
„Windows 11“ kompiuteryje gali būti keli skirtingi garso išvesties įrenginiai, pvz., garsiakalbiai, ausinės, ausinės ir kt.
Jei norite leisti garsą iš konkretaus įrenginio, turite jį nustatyti kaip numatytąjį. Laimei, „Windows 11“ leidžia lengvais veiksmais pasirinkti numatytuosius garsiakalbius. Todėl šiame straipsnyje mes pasidalinome išsamiu vadovu, kaip pasirinkti numatytuosius garsiakalbius sistemoje „Windows 11“.
Nustatykite numatytąjį garso įrenginį sistemoje „Windows 11“ naudodami nustatymus
Galite naudoti nustatymų programą, kad nustatytumėte numatytąjį garso įrenginį „Windows 11“ kompiuteryje. Štai ką reikia padaryti.
1. Pirmiausia spustelėkite „Windows 11“ pradžios mygtuką ir pasirinkite Parametrai .
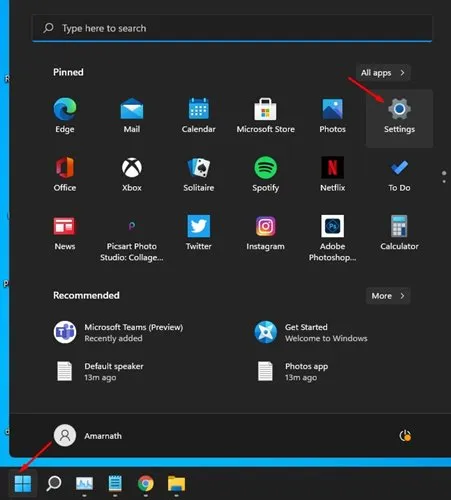
2. Nustatymuose spustelėkite parinktį Sistema , kaip parodyta toliau esančioje ekrano kopijoje.
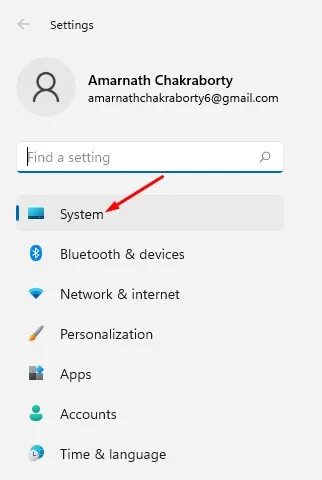
3. Sistemos puslapyje spustelėkite parinktį Garsas .
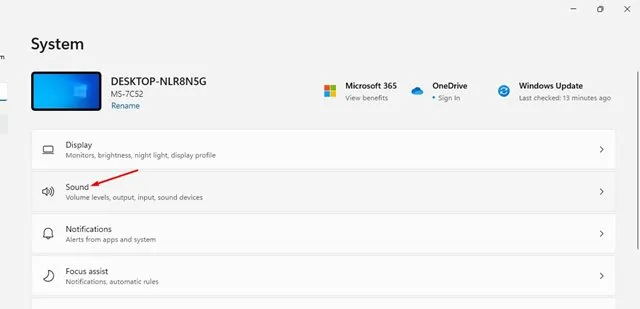
4. Garso puslapyje bus išvardyti visi prijungti garso įrenginiai. Spustelėkite rodyklę šalia garso išvesties įrenginio, kurį norite nustatyti kaip numatytąjį.
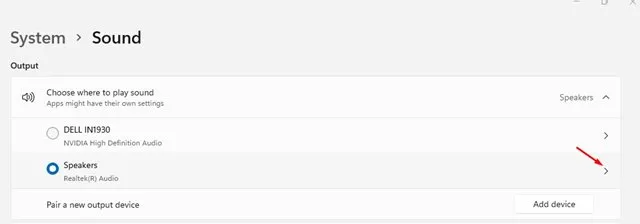
5. Puslapyje Garso ypatybės raskite parinktį Nustatyti kaip numatytąjį garso įrenginį .
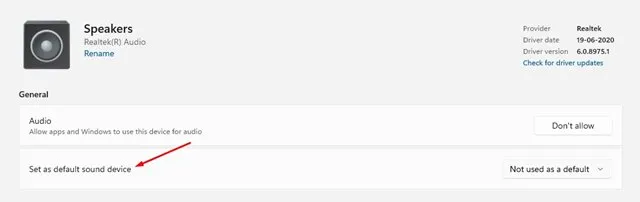
6. Dabar spustelėkite išskleidžiamąjį meniu Nenaudojamas kaip numatytasis ir pasirinkite parinktį Naudoti kaip numatytąjį garsui .
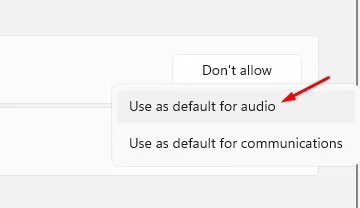
Nustatykite numatytąjį garso įrenginį naudodami išplėstinius garso nustatymus
Kitas būdas nustatyti numatytąjį garso įrenginį sistemoje „Windows 11“ yra pakeisti išplėstinius garso nustatymus. Štai ką reikia padaryti.
1. Paspauskite Windows klavišą + R mygtuką, kad atidarytumėte dialogo langą RUN.
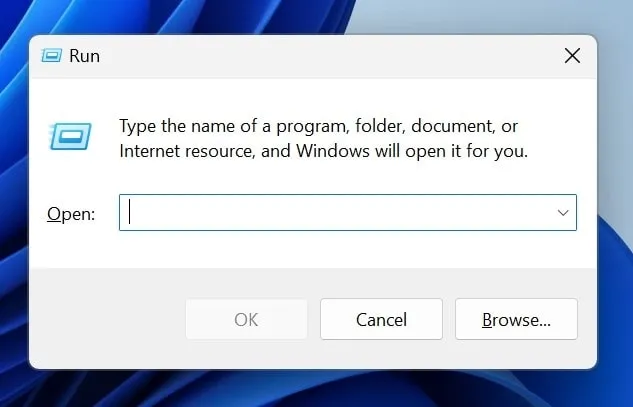
2. Atsidarius dialogo langui RUN, įklijuokite šį tekstą ir paspauskite Enter .
mmsys.cpl
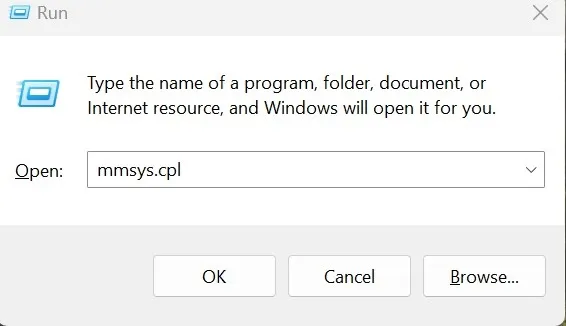
3. Dialogo lange Garsas pasirinkite garso įrenginį , kurį norite nustatyti kaip numatytąjį.
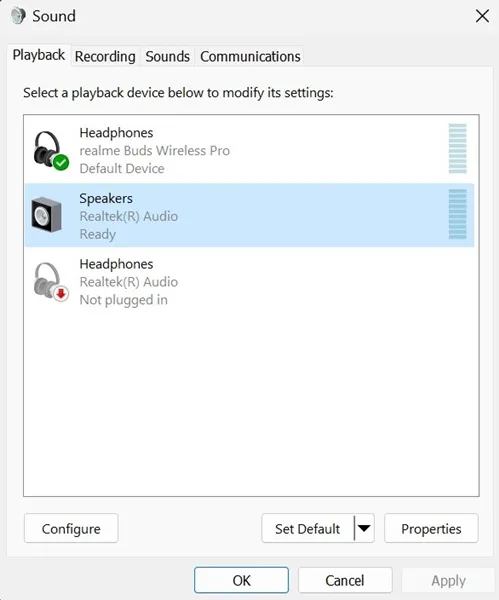
4. Pasirinkę spustelėkite Nustatyti numatytąjį . Atlikę pakeitimus spustelėkite Gerai, kad išsaugotumėte pakeitimus.

Šiame vadove paaiškinama, kaip pasirinkti numatytuosius garsiakalbius sistemoje „Windows 11“. Tikiuosi, kad šis straipsnis jums padės. Prašome pasidalinti ja su draugais. Jei turite kokių nors abejonių, praneškite mums toliau pateiktame komentarų laukelyje.




Parašykite komentarą