„Windows 11“ yra labiausiai mėgstama darbalaukio operacinė sistema ne be priežasties. Net jei nepaisysime didžiulės programų ekosistemos, ji turi tinkinimo funkcijų, būdingų tik „Windows“.
Naudodami „Windows 11“ turite laisvę tinkinti kiekvieną OS kampą. Neseniai atradome dar vieną puikią tinkinimo parinktį, leidžiančią pakeisti darbalaukio piktogramos teksto spalvą.
Ar galite pakeisti darbalaukio piktogramos teksto spalvą „Windows 11“?
Nėra tiesioginės galimybės pakeisti darbalaukio piktogramos teksto spalvą. Jei norite tai padaryti, turite redaguoti registrą arba sukurti didelio kontrasto temą.
Sukurti didelio kontrasto temą sistemoje „Windows 11“ paprasta, tačiau redaguoti registrą – ne. Taip pat galite įjungti arba išjungti darbalaukio piktogramų etikečių šešėlius.
Kaip pakeisti darbalaukio piktogramos teksto spalvą „Windows 11“?
Norėdami pakeisti darbalaukio piktogramos teksto spalvą sistemoje „Windows 11“, turite sukurti tinkintą didelio kontrasto temą. Štai ką reikia padaryti.
1. Spustelėkite Windows 11 mygtuką Pradėti ir pasirinkite Nustatymai .
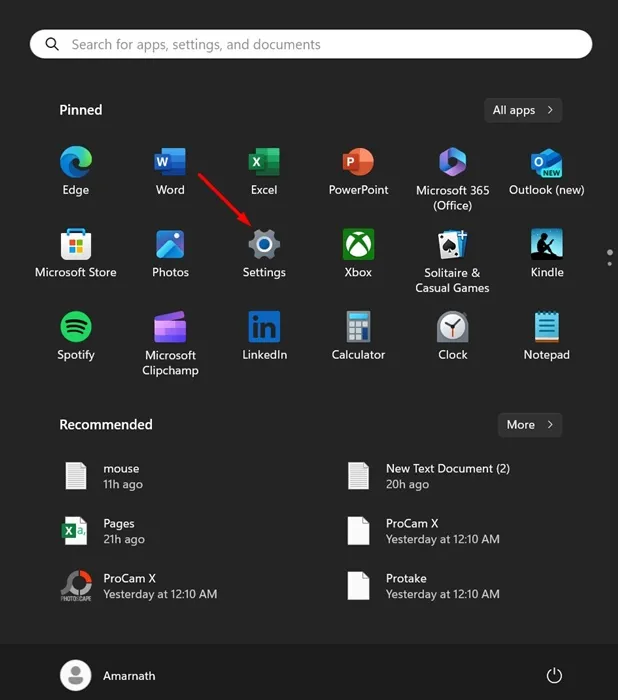
2. Atsidarius nustatymų programai, pereikite į skirtuką Prieinamumas .
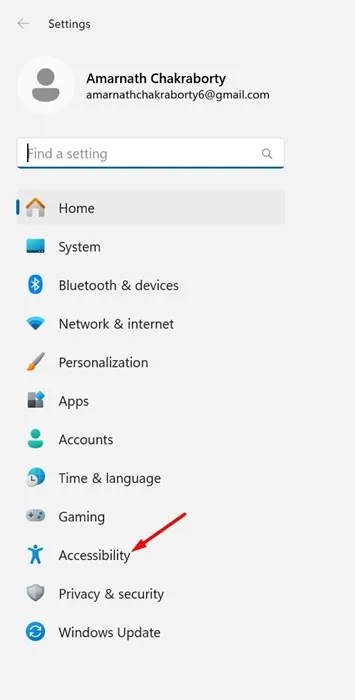
3. Dešinėje pusėje spustelėkite Kontrasto temos .
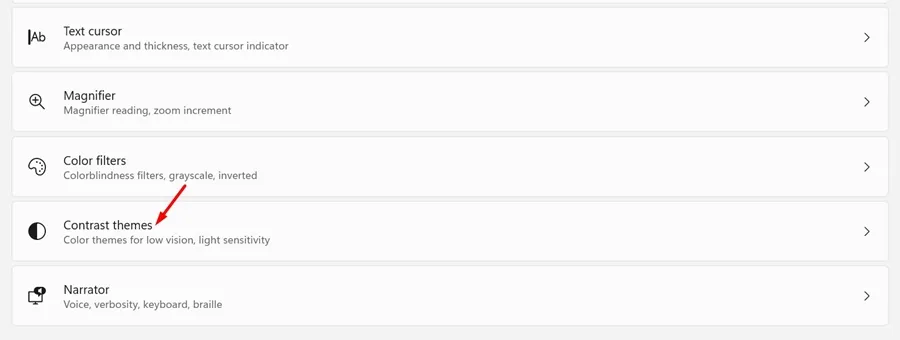
4. Spustelėkite išskleidžiamąjį meniu Kontrastinės temos ir pasirinkite bet kurią iš sąrašo. Baigę spustelėkite mygtuką Redaguoti , kad pakeistumėte temą.
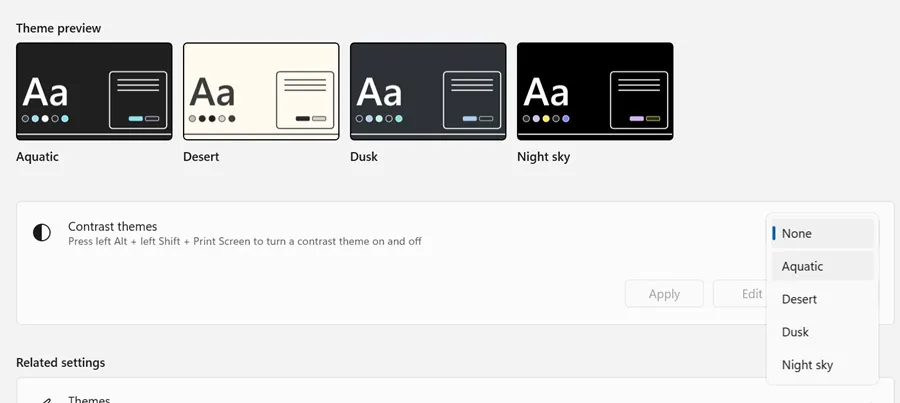
5. Dabar ekrane matysite įvairius redaguojamus elementus. Turite pakeisti kai kurias šrifto spalvų parinktis. Pakeitus šrifto spalvų parinktis, pasikeis ir piktogramų etikečių spalva.
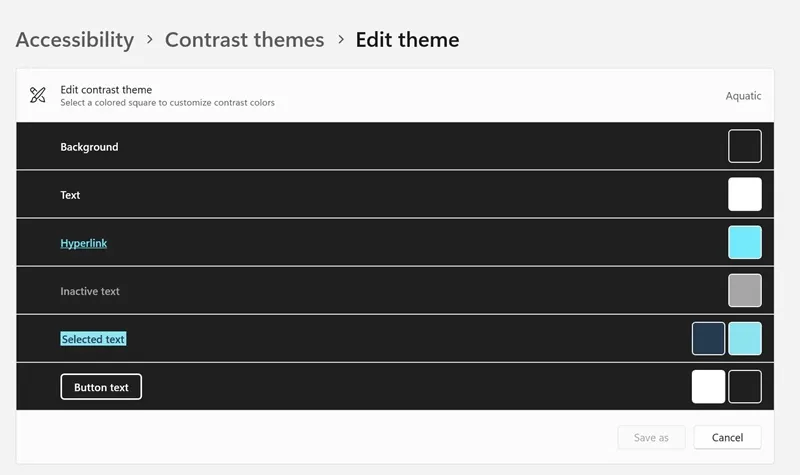
6. Atlikę pakeitimus spustelėkite Išsaugoti kaip, kad išsaugotumėte temą. Tada pavadinkite temą ir spustelėkite Išsaugoti ir taikyti.
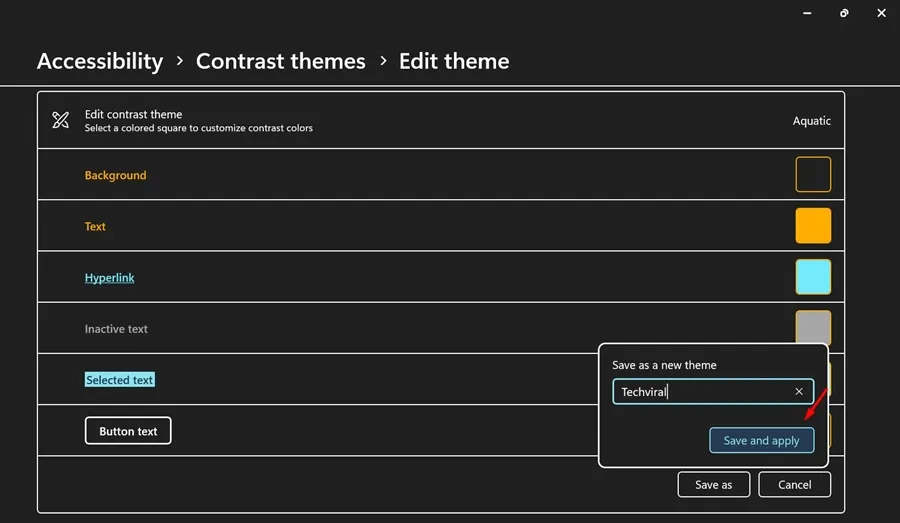
Kaip įjungti / išjungti nuleidžiamus šešėlius darbalaukio piktogramos tekste?
Jei norite toliau tinkinti darbalaukio piktogramos tekstą, galite įjungti arba išjungti šešėlius. Štai kaip galite įjungti darbalaukio piktogramų etikečių šešėlių išjungimą.
1. Paspauskite klaviatūros klavišą Windows Key + R.
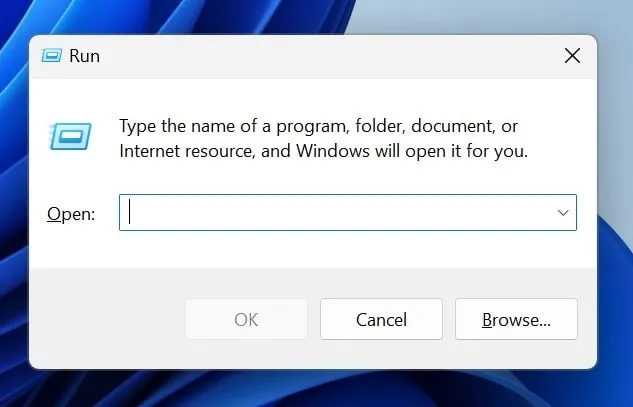
2. Dialogo lange RUN įklijuokite nurodytą komandą ir spustelėkite Gerai.
SystemPropertiesPerformance.exe
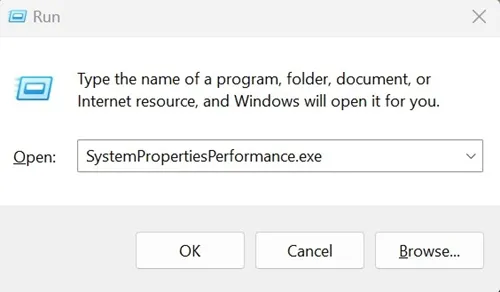
3. Bus atidarytas našumo parinkčių langas. Perjunkite į Vizualinių efektų skirtuką.
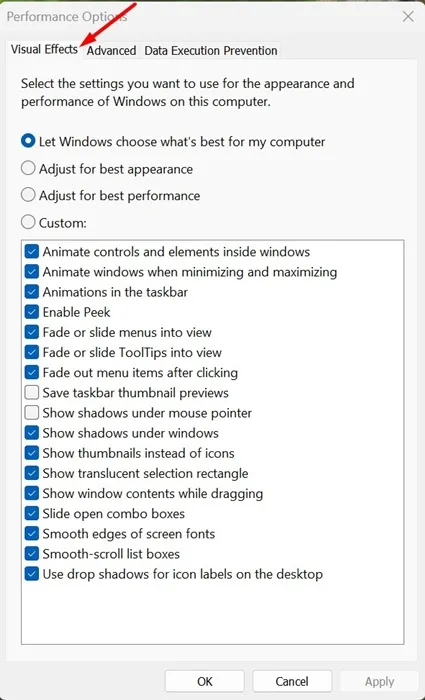
4. Apačioje pažymėkite laukelį „Naudoti nuleidžiamus šešėlius piktogramų etiketėms darbalaukyje“ ir spustelėkite Gerai . Tai įgalins piktogramų etikečių šešėlius darbalaukyje.
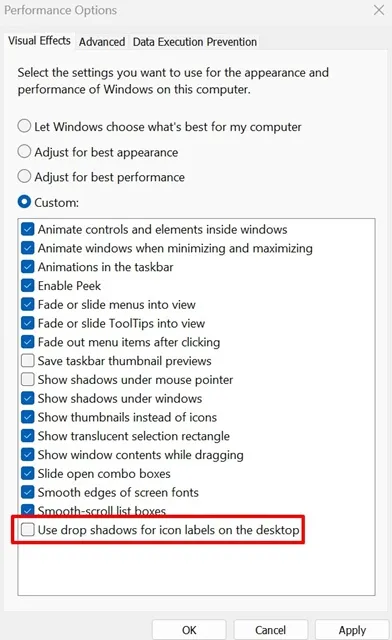
5. Jei nesate šešėlių gerbėjas, turite panaikinti žymėjimą nuo „Naudoti šešėlius arba piktogramų etiketes darbalaukyje“ ir spustelėti Gerai.
Tai lengviausias būdas pakeisti darbalaukio piktogramų teksto spalvas sistemoje „Windows 11“. Taip, trečiųjų šalių tinkinimo programėlės leidžia daryti tą patį, tačiau tokias programas ne visada saugu naudoti. Jei jums reikia daugiau pagalbos tinkinant darbalaukio piktogramų tekstus sistemoje „Windows 11“, praneškite mums toliau pateiktuose komentaruose.




Parašykite komentarą