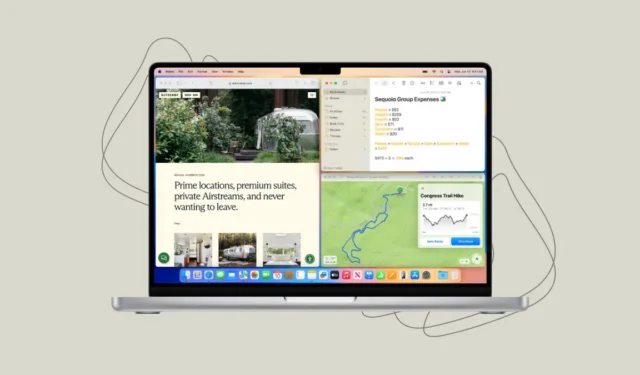
Naudodama „macOS Sequoia“, „Apple“ pagaliau pristatė automatinį langų išklojimą „Mac“. Kadangi išklotinės išklotinės yra prieinamos „macOS Sequoia“, jums nereikia kreiptis į trečiųjų šalių programas, kad galėtumėte patogiai tvarkyti programų langus.
Naudojant plyteles, yra įvairių langų išdėstymo galimybių, pvz., langų plytelių klijavimas vienas šalia kito arba keturiuose kampuose. Štai kaip plytelių klojimas veikia sistemoje „MacOS Sequoia“.
Išklokite langus juos vilkdami
Pirmas pasirinkimas, kuriuo galite klijuoti „Windows“ plyteles, yra juos vilkti.
- Galite iškloti langą kairėje ekrano pusėje, nuvilkdami jį iki pat kairiojo ekrano krašto. Kai vilkite langą į kairįjį kraštą, atsiras plytelės riba.

- Atleiskite jį ir langas užsifiksuos toje srityje.

- Panašiai, vilkdami jį į dešinįjį kraštą, jis keičia dydį ir persitvarko į dešinę ekrano pusę.
- Vilkite jį į viršutinį ekrano kampą, kad įtrauktumėte langą į visą darbalaukio vietą.

- Kai nutempsite langą iš jo išklotinės, jis automatiškai grįš į pradinį dydį.
- Taip pat galite vilkti langus laikydami nuspaudę klavišą
Option. - Laikydami nuspaudę parinkčių klavišą, jums nereikia vilkti langų iki galo į kairįjį / dešinįjį kraštą. Plytelės atsiranda judant link kairės / dešinės pusės.
- Taip pat yra galimybė užfiksuoti langą į kampinę plytelę, bet ši parinktis nepasirodo, kai laikote nuspaudę klavišą
Option. Norėdami užfiksuoti langą į bet kurį iš kampų, vilkite langą ir perkelkite žymeklį į atitinkamą kampą.

- Pavyzdžiui, jei perkelsite žymeklį į viršutinį kairįjį ekrano kampą, langas užsifiksuos 1/4 plytelės viršutiniame kairiajame kampe.

Naudokite žalią mygtuką / meniu juostą
Kitas būdas iškloti langus „MacOS Sequoia“ yra naudoti žalią mygtuką kiekvieno lango viršuje, kairėje, arba meniu juostoje esantį meniu „Langas“. Abiejose parinktyse pateikiamos kelios vienodos ir kelios skirtingos parinktys, todėl verta patikrinti abi, atsižvelgiant į jūsų poreikius.
- Užvedę pelės žymeklį ant žalio mygtuko, rasite dvi plytelių klojimo parinkčių eilutes: „Perkelti ir keisti dydį“ bei „Užpildyti ir tvarkyti“.

- Naudodami parinktis, esančias skiltyje „Perkelti ir keisti dydį“, galite perkelti konkretų langą ir pakeisti jo dydį į piktogramoje nurodytą vietą. Galite perkelti langą į kairę, dešinę, viršutinę ir apatinę ekrano pusę. Pastarieji du nepasiekiami vilkinant programas.
- Iš parinkčių, esančių skiltyje „Užpildyti ir tvarkyti“, galite išdėstyti aktyviausius langus pagal pasirinktą šabloną. Pavyzdžiui, jei pasirinksite paskutinę parinktį, 4 naujausi aktyvūs langai išsidėstys pagal tą šabloną. Jei atidarę mažiau nei 4 langus, šablone bus rodoma tuščia vieta.
- Panašiai plytelių klojimo parinktis galite rasti meniu juostoje esančiame meniu „Langas“.

- Lango meniu iš karto rasite parinktis „Užpildyti“ ir „Centras“. Užpildymas veiks taip pat, kaip vilkdami langą į viršutinį kraštą. Naudodami centrą, programos dydis bus pakeistas ir bus rodomas ekrano centre, paliekant daug vietos kiekvienoje pusėje.

- Norėdami gauti daugiau parinkčių, eikite į antrinį meniu „Perkelti ir keisti dydį“. Rasite lango perkėlimo į pusę ar ketvirčius parinkčių, taip pat langų išdėstymo skirtingais išdėstymais. Pamatysite, kad čia pateiktos langų pertvarkymo parinktys skiriasi nuo tų, kurias rasite meniu Žaliasis mygtukas.

Naudokite sparčiuosius klavišus
Taip pat galite naudoti sparčiuosius klavišus tam tikriems išdėstymams ir išklotinėms parinktims.
Perkelti ir keisti dydį
- Užpildymas :
Fn++CtrlF - Centras :
Fn++CtrlC - Kairė pusė:
Fn+Ctrl+Left arrow - Dešinė pusė:
Fn+Ctrl+Right arrow - Viršutinė pusė :
Fn++CtrlTop arrow - Apatinė pusė:
Fn+Ctrl+Bottom arrow
Sutvarkyti
- Kairė ir dešinė:
Fn+Ctrl+Shift+Left arrow - Dešinė ir kairė:
Fn+Ctrl+Shift+Right arrow - Viršuje ir apačioje:
Fn+Ctrl+Shift+Top arrow - Apačia ir viršuje:
Fn+Ctrl+Shift+Bottom arrow
Grįžti į pradinį dydį : Fn++CtrlR
Naudodami plyteles galite lengvai pakeisti langų dydį ir pertvarkyti MacOS Sequoia. Prieš „macOS Sequoia“ turite rankiniu būdu pakeisti langų dydį ir pertvarkyti, o tai yra gana priešinga.



Parašykite komentarą