
Ar jums taip nutiko, kai ką nors įvedate arba naudojate spartųjį klavišą, bet kompiuteris nieko nedaro? Ir jūs suprantate, kad klaviatūra staiga nustojo veikti. Paprastai jums reikia išsaugoti savo darbą ir iš naujo paleisti kompiuterį. Bet kaip tai padaryti, kai klaviatūra neveikia? Laimei, galite atlikti šiuos trikčių šalinimo metodus prieš keisdami klaviatūrą arba imdamiesi brangaus remonto.
Prieš pradėdami
Norėdami naudoti toliau nurodytus trikčių šalinimo metodus, pirmiausia turite prisijungti prie „Windows“. Šiuo metu tikimės, kad pelė veiks su jūsų kompiuteriu. „Windows“ prisijungimo ir užrakinimo ekrane spustelėkite žmogaus piktogramą (Prieinamumas) apatiniame dešiniajame kampe, kad atidarytumėte pritaikymo neįgaliesiems nustatymus ir įjungtumėte ekrano klaviatūros perjungimą. Tai suteiks jums ekrano klaviatūrą, kurioje galėsite įvesti PIN kodą ir slaptažodį, kad galėtumėte prisijungti prie darbalaukio.
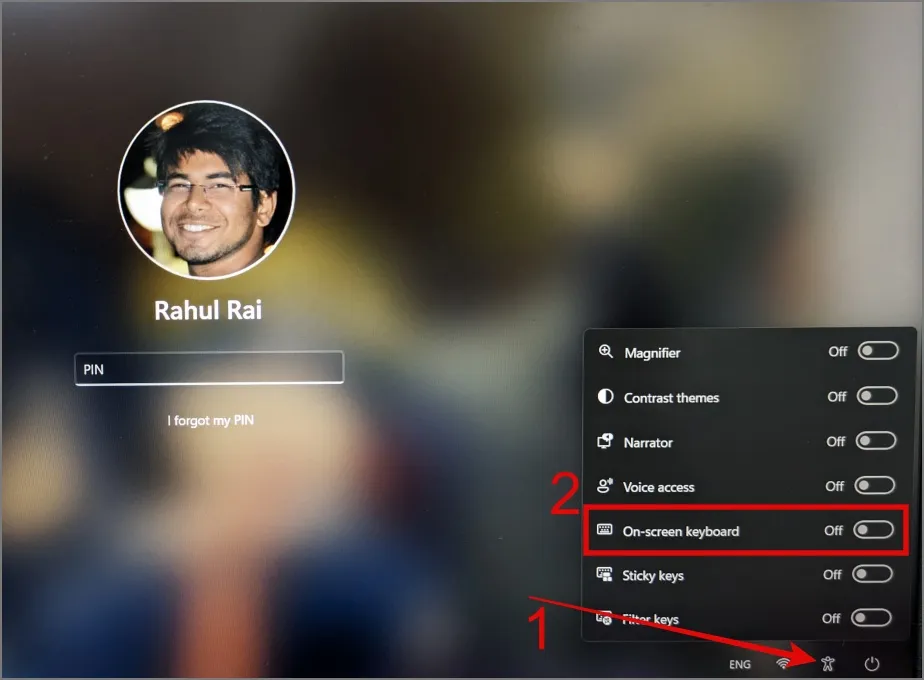
Jei norite suaktyvinti ekrano klaviatūrą sistemoje Windows, galite pereiti į Nustatymai > Prieinamumas > Klaviatūra ir įgalinti ekraninę klaviatūrą .
1. Atlikite pirminius patikrinimus
Štai keli paprasti sprendimai, kuriuos pirmiausia galite išbandyti:
- Iš naujo paleiskite kompiuterį ilgai paspausdami maitinimo mygtuką.
- Patikrinkite, ar klaviatūra nepažeista, pvz., nesulaužyti klavišai ar kabelis.
- Įsitikinkite, kad klaviatūra yra švari, nes dėl dulkių ir šiukšlių gali nustoti veikti atskiri klavišai ar net visa klaviatūra.
- Išbandykite kitą kompiuterio USB prievadą.
- Pabandykite naudoti klaviatūrą kitame kompiuteryje, kad patikrintumėte, ar ji ten veikia.
- Jei naudojate belaidę klaviatūrą, įsitikinkite, kad akumuliatoriaus įkrovos lygis yra pakankamas. Kitu atveju galite juos pakeisti/įkrauti ir vėl prisijungti.
2. Išjunkite filtrų klavišus
Šis sprendimas padėjo daugeliui vartotojų, kai jų klaviatūros nustojo veikti Windows kompiuteriuose. Nežinantiems žmonėms Filtravimo klavišai yra „Windows“ pritaikymo neįgaliesiems funkcija, kuri apsaugo nuo atsitiktinio ar pakartotinio klavišų paspaudimo, nes reikia ilgiau paspausti klavišus. Tai reiškia, kad jei jums reikės paspausti pasirinkimo klavišus, pvz., „Shift“, spartusis klavišas nebus suaktyvintas. Ir jūs turėsite ilgai laikyti šį klavišą, jei norite jį naudoti kaip nuorodą.
Filtravimo klavišų funkcija gali priversti manyti, kad klaviatūra neveikia tinkamai. Norėdami išjungti filtravimo klavišus sistemoje Windows, eikite į Nustatymai > Pritaikymas neįgaliesiems > Klaviatūra ir išjunkite mygtuką, esantį šalia Filtro klavišai .
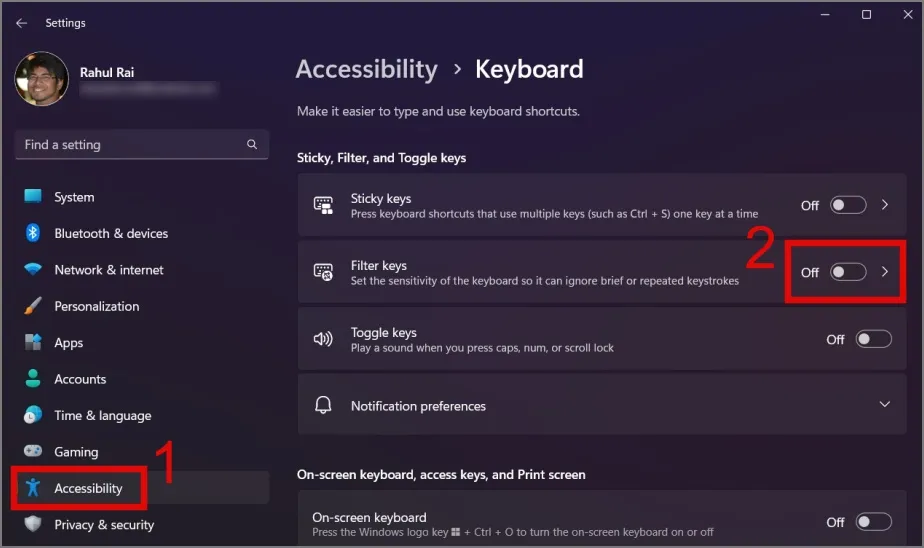
3. Ieškokite kenkėjiškų programų
Jūsų kompiuteris gali būti užkrėstas kenkėjiška programa, kuri gali trukdyti programinei įrangai ir net aparatūrai, įskaitant klaviatūrą. „Microsoft“ bendruomenės forumo narys galėtų išspręsti klaviatūros problemą pašalindamas virusą. Apsaugai rekomenduoju naudoti patikimą antivirusinę programinę įrangą arba Windows įtaisytąją antivirusinę – Windows Defender.
1. Paspauskite Windows Key + S spartųjį klavišą, kad paleistumėte Windows paiešką , ir įveskite Windows sauga .
2. Rezultatuose atidarykite Windows sauga , pereikite į skiltį Apsauga nuo virusų ir grėsmių ir spustelėkite Nuskaitymo parinktys .
3. Pasirinkite parinktį Visas nuskaitymas , tada spustelėkite mygtuką Nuskaityti dabar .
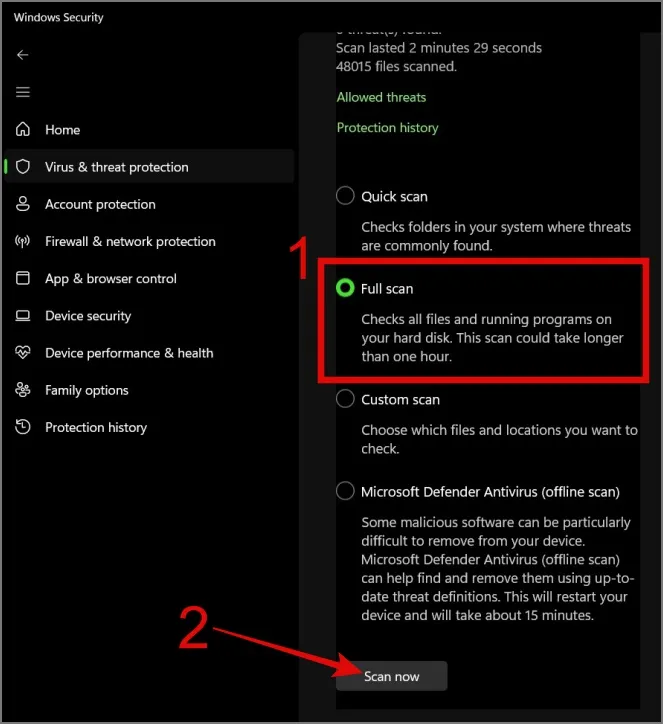
4. Atnaujinkite arba iš naujo įdiekite klaviatūros tvarkyklę
Labiau tikėtina, kad problema gali kilti dėl klaviatūros tvarkyklės po automatinių Windows naujinimų srauto. Dėl to galėjo kilti klaviatūros ir „Windows“ suderinamumo problemų. Todėl, norėdami išspręsti suderinamumo problemas, galite rankiniu būdu pabandyti atnaujinti arba sumažinti klaviatūros tvarkyklės versiją.
Norėdami atnaujinti klaviatūros tvarkyklę, atlikite toliau nurodytus veiksmus.
1. Dešiniuoju pelės mygtuku spustelėkite mygtuką Pradėti , tada pasirinkite Įrenginių tvarkytuvė .
2. Išskleiskite skyrių Klaviatūros ir dešiniuoju pelės mygtuku spustelėkite klaviatūros įrenginį , kurį norite atnaujinti.
3. Norėdami patikrinti, ar nėra naujinimų, pasirinkite parinktį Atnaujinti tvarkyklę .
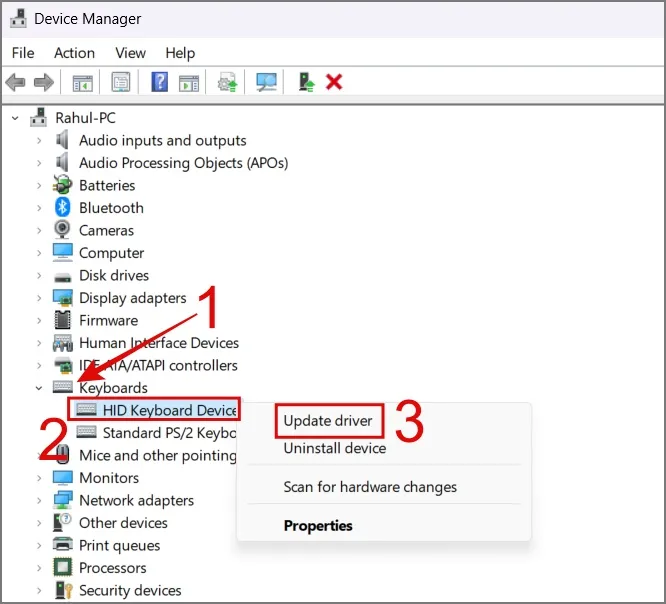
Jei Windows neranda naujinimų, tiesiog pasirinkite parinktį Pašalinti įrenginį ir iš naujo paleiskite kompiuterį. Kai kompiuteris bus paleistas iš naujo, „Windows“ iš naujo įdiegs geriausią turimą klaviatūros tvarkyklę.
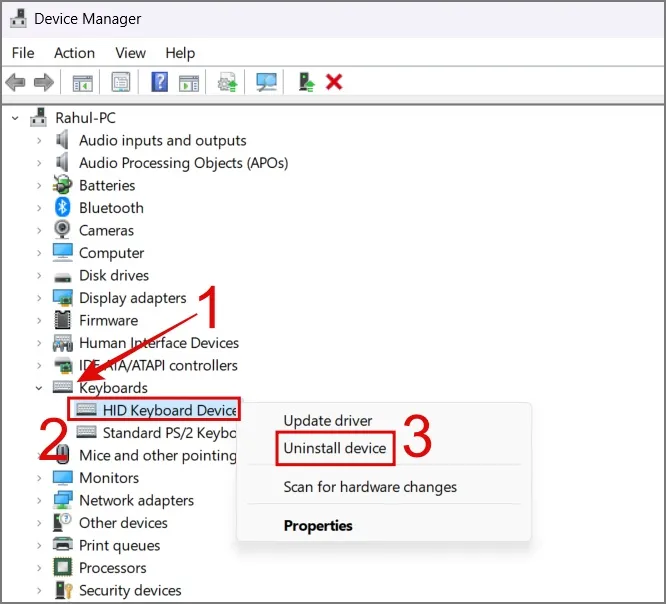
5. Atlikite registro failo pakeitimus
Išbandę kelis paprastus trikčių šalinimo veiksmus, galėjote susitepti „Windows“ registrą. Daugelis forumo vartotojų teigia išsprendę klaviatūros problemas po to, kai padirbėjo su registro failais. Oficialūs Microsoft dokumentai, susiję su PS/2 (i8042prt) registro failo pakeitimais, gali išspręsti klaviatūros problemą jūsų Windows kompiuteryje. Tai paminėjimas apie seną PS/2 (i8042prt) prievadą, naudojamą klaviatūroms ir pelėms prijungti. „Windows“ registro įraše pateikiama išsami informacija apie tai, kaip tie išoriniai įrenginiai sąveikauja naudojant tą prievadą su „Windows“.
Štai kaip viskas veikia:
1. Eikite į Nustatymai > Pritaikymas neįgaliesiems > Klaviatūra ir įgalinkite ekrano klaviatūrą .
2. Paspauskite Windows Key + R spartųjį klavišą, kad paleistumėte dialogo langą Vykdyti , tada įveskite regedit ir spustelėkite Gerai .
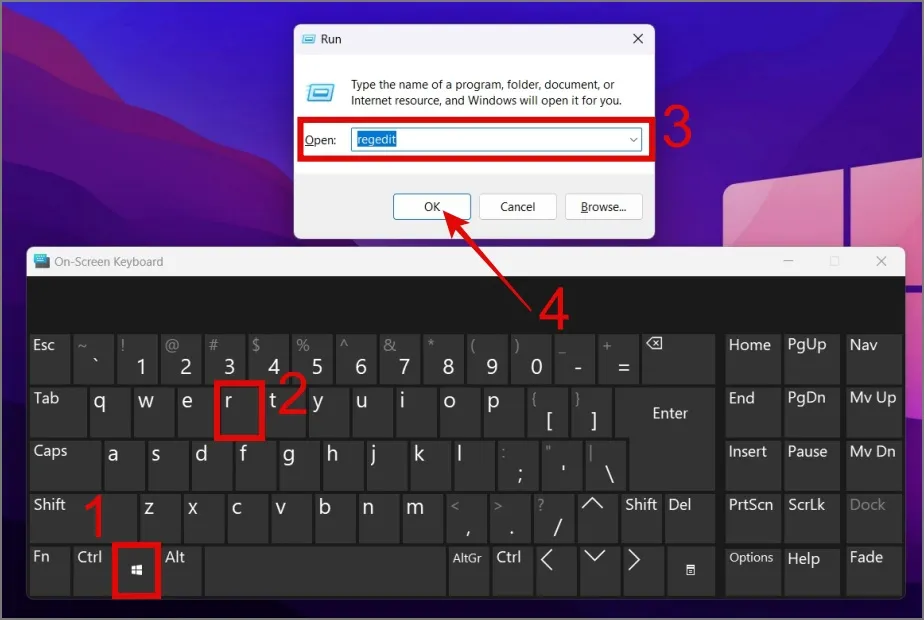
3. Eikite į šį kelią ir atidarykite registro raktą pavadinimu Pradėti (aplanke i8042prt).
Computer\HKEY_LOCAL_MACHINE\SYSTEM\CurrentControlSet\Services\i8042prt
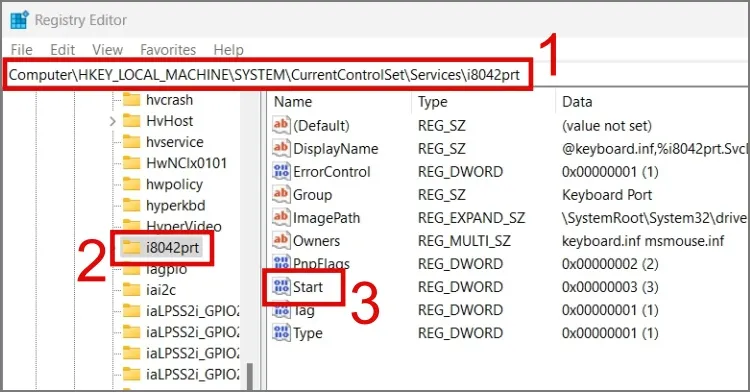
4. Pakeiskite vertės duomenis į 1 ir spustelėkite Gerai . Po to iš naujo paleiskite kompiuterį, kad patikrintumėte, ar klaviatūra vėl veikia.
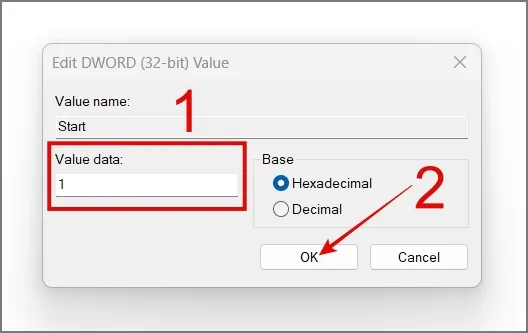
6. Paleiskite klaviatūros trikčių šalinimo įrankį (tik „Windows 10“)
Kitas puikus būdas išspręsti klaviatūros problemą yra naudoti klaviatūros trikčių šalinimo funkciją sistemoje Windows. Deja, jis taikomas tik „Windows 10“. Daugeliu atvejų šis trikčių šalinimo įrankis išsprendžia įprastas klaviatūros problemas. Štai kaip paleisti trikčių šalinimo įrankį:
1. Eikite į Naujinimas ir sauga > Trikčių šalinimas > Papildomas trikčių šalinimo įrankis .
2. Pasirinkite parinktį Klaviatūra ir paspauskite mygtuką Vykdyti trikčių šalinimo įrankį .
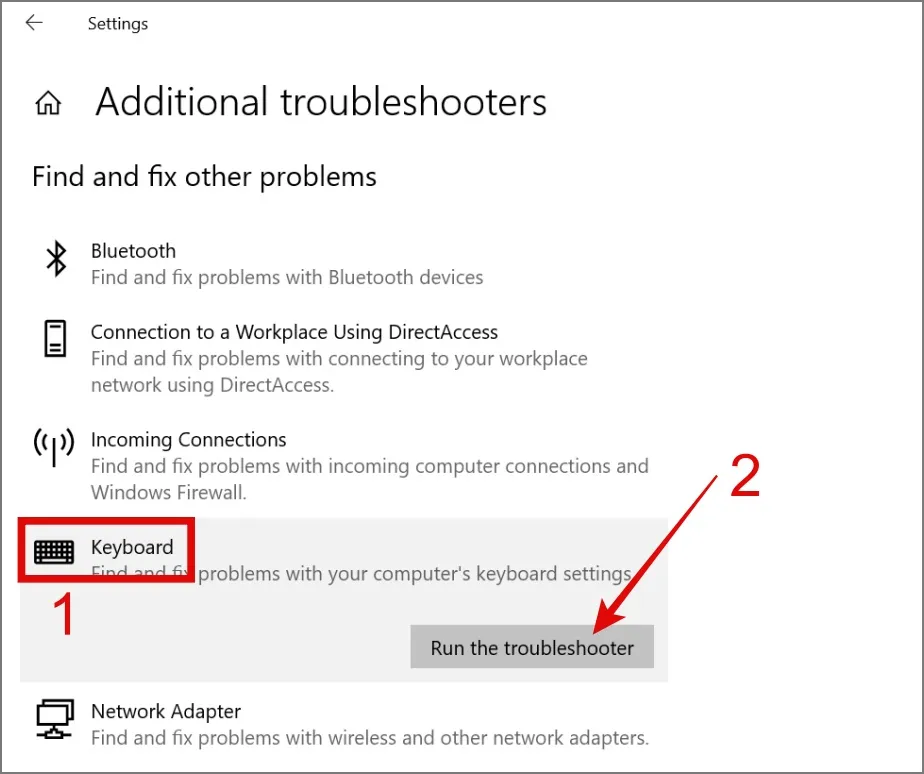
Po to jis pradės trikčių šalinimo procesą. Jei „Windows“ gali nustatyti bet kokias klaviatūros problemas, ji jas išspręs už jus.
7. Patikrinkite „Bluetooth“ klaviatūros ryšį
Naudoju Logitech K380 klaviatūrą, kuri yra suporuota su trimis įrenginiais. Kaip jau galėjote atspėti, kartais ji prijungiama prie vieno iš trijų įrenginių, todėl mano klaviatūra staiga nustojo veikti. Jei taip pat naudojate belaidę klaviatūrą (su panašiomis funkcijomis), įsitikinkite, kad ji prijungta prie „Windows“ nešiojamojo ar kompiuterio.
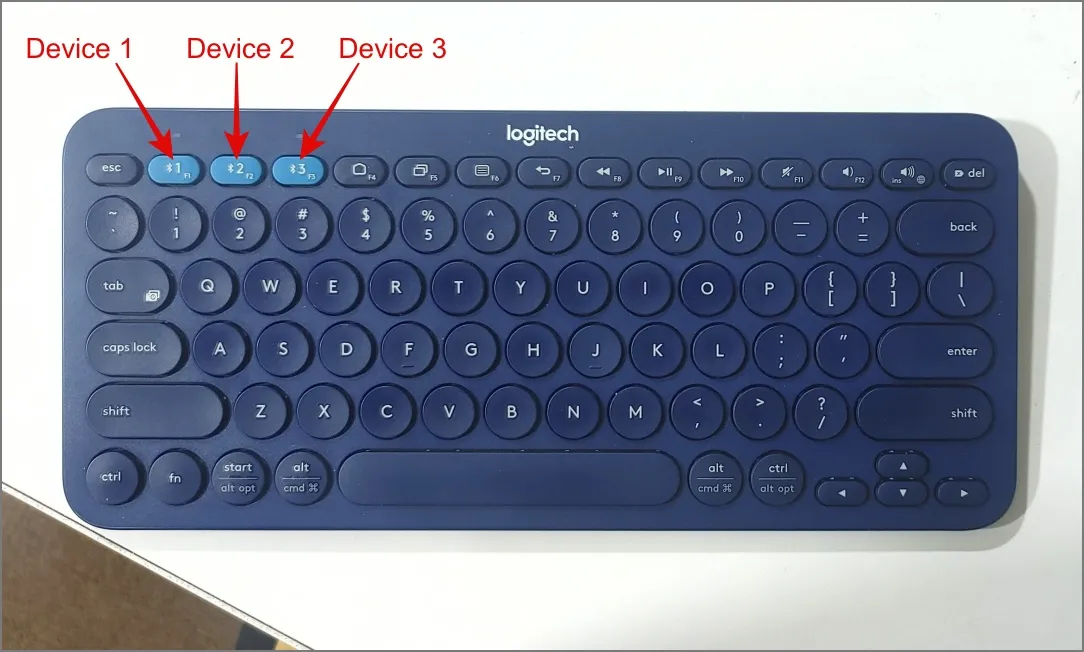
8. Išjunkite greitą paleidimą
Greito paleidimo funkcija sistemoje Windows padeda greitai paleisti kompiuterį. Tačiau kartais šio proceso metu kompiuteris neduos maitinimo priedams, pvz., klaviatūrai. Taigi galite trumpam išjungti greitąjį paleidimą, kad pamatytumėte, ar klaviatūra pradės veikti.
1. Kompiuteryje atidarykite valdymo skydelį ir spustelėkite Aparatūros ir garso nustatymai.
2. Dalyje Maitinimo parinktys pasirinkite parinktį Keisti maitinimo mygtukų veikimą .
3. Dabar spustelėkite Keisti nustatymus, kurie šiuo metu nepasiekiami .
4. Galiausiai atžymėkite langelį šalia Įjungti greito paleidimo parinktį ir paspauskite Išsaugoti pakeitimus .

Tikimės, kad tai išspręs neveikiančią klaviatūros problemą „Windows 11“ arba „Windows 10“ įrenginyje.
9. Atjunkite kitą trukdantį periferinį įrenginį
Jei turite kelis belaidžius įrenginius, pvz., „Bluetooth“ garsiakalbius, „Wi-Fi“ maršruto parinktuvus ar belaidžius telefonus, jie gali trikdyti belaidę klaviatūrą. Norėdami nustatyti kaltininką, pabandykite po vieną išjungti šiuos įrenginius ir pažiūrėkite, ar jūsų klaviatūra pradeda tinkamai veikti. Jei kaltininkas rastas, galite imtis atitinkamų veiksmų.
10. Patikrinkite maitinimo valdymo profilį
„Windows“ sistemoje yra parinktis, leidžianti tam tikriems aparatūros įrenginiams automatiškai išsijungti, kad būtų taupoma energija, kai jie nenaudojami. Norėdami įsitikinti, kad ši parinktis neįjungta jūsų klaviatūroje, atlikite toliau nurodytus veiksmus.
1. Dešiniuoju pelės mygtuku spustelėkite mygtuką Pradėti ir pasirinkite Įrenginių tvarkytuvė .
2. Eikite į skyrių Klaviatūros , dešiniuoju pelės mygtuku spustelėkite klaviatūros įrenginį ir pasirinkite Ypatybės .
3. Perjunkite į skirtuką Energijos valdymas , atžymėkite langelį šalia parinkties Leisti kompiuteriui išjungti šį įrenginį, kad būtų taupoma energija , ir paspauskite Gerai .
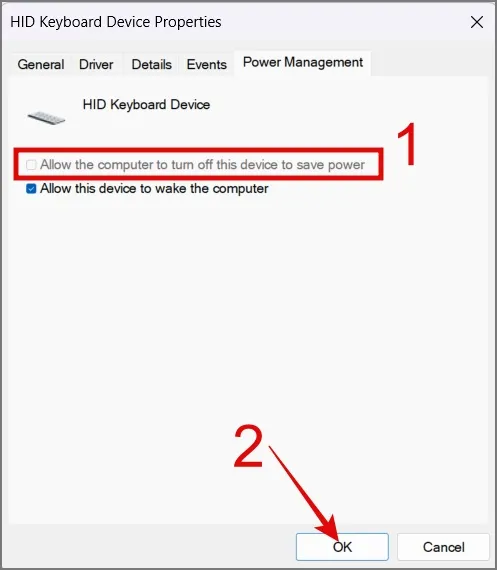
11. Paleiskite SFC Scan
Jei klaviatūra neveikia dėl trūkstamų arba sugadintų Windows failų, pabandykite paleisti SFC (sistemos failų tikrinimo) nuskaitymą. Tam galite naudoti ekraninę klaviatūrą.
Paspauskite Windows klavišą + S spartųjį klavišą, kad atidarytumėte Windows paiešką , suraskite komandų eilutę ir paleiskite ją kaip administratorių . Tada įveskite sfc /scannow ir paspauskite Enter .
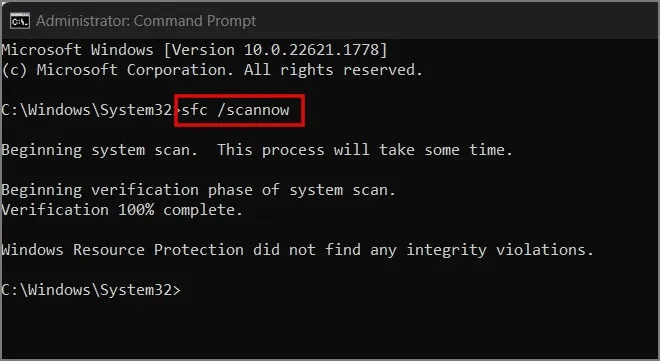
Nuskaitymas bandys rasti kompiuteryje esančių failų klaidų ir automatiškai jas ištaisyti, jei tokių bus.
12. Iš naujo įdiekite „Windows“.
Tai baisiausia paskutinė išeitis. Jei jūsų klaviatūra puikiai veikia kituose nešiojamuosiuose ar kompiuteriuose ir nė vienas iš aukščiau pateiktų sprendimų neveikia, turite dvi galimybes – įsigyti naują išorinę klaviatūrą arba iš naujo įdiegti „Windows“. Šiame vadove galite sužinoti, kaip iš naujo įdiegti „Windows“.
Atneškite klaviatūrą iš atostogų
Tai tikrai gali tapti nepatogumu, kai norite naudotis kompiuteriu, bet negalite, nes klaviatūra nusprendė išvykti ilgų atostogų. Tai ne tik pablogina jūsų produktyvumą, bet ir leidžia jaustis gana nusivylusiais ir bejėgiais. Tikiuosi, kad aukščiau pateiktas vadovas padėjo jums šiek tiek palengvinti ir galbūt išsprendė neveikiančią klaviatūros problemą jūsų kompiuteryje.
Tuo tarpu telefoną taip pat galite naudoti kaip „Windows“ kompiuterio klaviatūrą. Tai gali laikinai palengvinti ir atlikti pagrindines užduotis kompiuteryje.


Parašykite komentarą