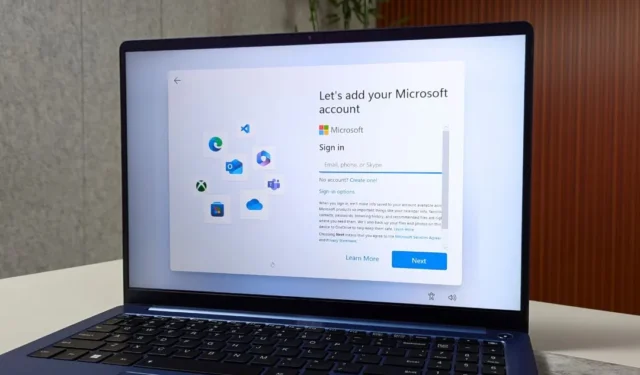
Ar ieškote būdo, kaip apeiti „Microsoft“ paskyros ekraną „Windows 11“ sąrankos proceso metu? Nors tai gali atrodyti sudėtinga, galite įdiegti „Windows 11“ nenaudodami „Microsofot“ paskyros. Pasidalinsiu dviem būdais, kaip įdiegti „Windows 11“ be „Microsoft“ paskyros.
Ką reikia apsvarstyti
Ar pagalvojote, ko galite praleisti, jei pasirinksite neprisijungti naudodami „Microsoft“ paskyrą sistemoje „Windows 11“? Štai trumpas aprašymas:
- Jūsų nustatymai, pvz., temos, tinklo informacija, kalbos nuostatos ir kitos sistemos konfigūracijos, nebus sinchronizuojami įrenginiuose.
- Negalėsite atsisiųsti arba atnaujinti programų iš „Microsoft Store“.
- „Copilot AI“ asistentas nebus pasiekiamas.
- Neturėsite prieigos prie slaptažodžio.
- Prieiga prie kitų „Microsoft“ paslaugų, tokių kaip „OneDrive“, „Office 365“ ir „Xbox“, bus apribota.
1. Komandinės eilutės naudojimas
Šis metodas yra efektyviausias būdas apeiti „Microsoft“ prisijungimą sistemoje „Windows 11“, ir jis veikė kiekvieną kartą, kai jį išbandžiau. Štai visas vadovas:
1. Vykdykite „Windows 11“ diegimo procesą, kol pasieksite šalies arba regiono pasirinkimo ekraną.
2. Paspauskite Shift + F10 arba Fn + Shift + F10 spartųjį klavišą atidarykite komandų eilutę , įveskite šią komandą ir paspauskite Enter .
oobe\bypassnro
Įspėjimas: komandų eilutę naudokite tik ekrane Pasirinkite šalį . Priešingu atveju metodas neveiks ir būsite priversti prisijungti prie „Microsoft“ paskyros, kad galėtumėte tęsti diegimą.

Po to jūsų kompiuteris bus paleistas iš naujo.
3. Kai darbalaukis įkeliamas, atidarykite komandų eilutę , įveskite šią komandą ir paspauskite Enter .
ipconfig /release

Kai procesas bus baigtas, uždarykite komandų eilutę ir tęskite sąrankos procesą.
4. Štai trumpa apžvalga: pasirinkite savo šalį ir spustelėkite Taip . Tada pasirinkite klaviatūros išdėstymą ir dar kartą spustelėkite Taip . Antrąją klaviatūros išdėstymo parinktį galite praleisti.
5. Kai pasieksite ekraną Prisijungkime prie jūsų tinklo , šalia mygtuko Kitas spustelėkite parinktį Neturiu interneto .

6. Tada spustelėkite parinktį Tęsti ribotą sąranką .
7. Įveskite savo vardą, nustatykite slaptažodį, sutikite su privatumo nustatymais ir tęskite likusį procesą vadovaudamiesi ekrane pateikiamomis instrukcijomis.
Tai viskas. Tai leis apeiti „Microsoft“ prisijungimo ekraną „Windows 11“ diegimo proceso metu.
2. Naudojant Rufus
Naudodami Rufus metodą galite apeiti „Microsoft“ paskyros reikalavimą ir tiesiogiai sukurti vietinę paskyrą „Windows“ sąrankos proceso metu. Tiesiog įsitikinkite, kad naudojate 8 GB ar didesnę USB atmintinę . Štai žingsnis po žingsnio procesas:
1. Atsisiųskite nešiojamąją „Rufus“ versiją iš oficialios svetainės ir naujausią „Windows 11 ISO“ iš „Microsoft“ svetainės.
2. Prijunkite USB diską prie sistemos.
3. Atidarykite Rufus programėlę ir meniu Įrenginys pasirinkite USB atmintinę . Po to spustelėkite parinktį Pasirinkti ir pasirinkite „Windows 11“ ISO failą.
4. Palikite likusius nustatymus tokius, kokie jie yra, ir spustelėkite Pradėti .

5. Kai pasirodys naujas langas, pasirinkite parinktį Pašalinti internetinės Microsoft paskyros reikalavimą ir spustelėkite Gerai. Taip pat galite apsvarstyti galimybę pasirinkti kitas parinktis, pvz., „Pašalinti 4 GB+ RAM, saugaus įkrovimo ir TPM 2.0 reikalavimus“ ir parinktį „Sukurti vietinę paskyrą naudojant vartotojo vardą“.
6. Dar kartą spustelėkite Gerai ir palaukite, kol Rufus sukurs įkrovos USB diską.

7. Prijunkite USB diską prie kompiuterio, paspauskite maitinimo mygtuką, tada naudokite F klavišą (funkcijos klavišą), kad atidarytumėte įkrovos meniu (F klavišas skiriasi priklausomai nuo gamintojo).
8. Rodyklių klavišais pasirinkite įkrovos USB diską ir paspauskite Enter .
Viskas. Dabar tęskite „Windows“ diegimą. Pasirinkę šalį ir klaviatūros išdėstymą pamatysite puslapį Sukurti vietinę paskyrą neprisijungdami su „Microsoft“ paskyra arba nekurdami jos.
Ar yra koks nors kitas būdas apeiti „Microsoft“ paskyrą
Anksčiau buvo sprendimas, kuriuo pasitikėjo daugelis vartotojų, tačiau pastaruoju metu jis nustojo veikti. Anksčiau prisijungimo puslapyje galėjai įvesti užblokuotą „Microsoft“ paskyros el. pašto adresą ir tada įvesti neteisingą slaptažodį. Tai sukels klaidą, kuri nukreiptų jus tiesiai į vietinės paskyros ekrano kūrimą. Tačiau rašydamas šį straipsnį išbandžiau šį metodą ir pastebėjau, kad jis nebeveikia. Panašu, kad „Microsoft“ išsprendė šį slaptą sprendimą.
Įdiekite „Windows 11“ be interneto
Taip galite nustatyti „Windows 11“ be „Microsoft“ paskyros, kuria galėsite mėgautis tol, kol ji tęsis. Tai reiškia, kad 2024 m. birželio mėn., kai buvo sukurta „Windows 11 “, „Microsoft“ blokuoja vietinės paskyros sprendimą. Nepaisant to, aukščiau pateiktas vadovas padės apeiti prisijungimo ekraną diegiant „Windows 11“.


Parašykite komentarą