
Neseniai daugelis vartotojų pranešė, kad atnaujindami „Windows“ įrenginius gavo klaidą 0x80070003. Klaida 0x80070003 pasirodo tik tada, kai Windows naujinimo įrankiui nepavyksta atsisiųsti arba įdiegti naujinimo jūsų įrenginyje.
Rodoma klaida ir prašoma dar kartą pabandyti atnaujinti „Windows“. Jei turite ribotą interneto pralaidumą, ši klaida gali išeikvoti visus jūsų duomenis ir palikti be jokio supratimo.
Taigi, jei negalite atnaujinti kompiuterio dėl 0x80070003 klaidos, štai ką turėtumėte padaryti.
1. Paleiskite naujinimo trikčių šalinimo įrankį
„Windows 10“ teikia naujinimo trikčių šalinimo įrankį, kuris, kaip teigiama, išsprendžia įvairias problemas ir klaidas, neleidžiančias atnaujinti „Windows“. Galite paleisti naujinimo trikčių šalinimo įrankį, kad automatiškai rastumėte ir išspręstumėte problemą. Štai ką reikia padaryti.
Norėdami paleisti „Windows Update“ trikčių šalinimo įrankį, spustelėkite „Windows Search“ ir įveskite valdymo skydelyje. Tada atidarykite Valdymo skydą ir pasirinkite Sistema ir sauga . Skiltyje Sistema ir sauga spustelėkite nuorodą Ištaisyti problemas naudojant „Windows“ naujinimus .
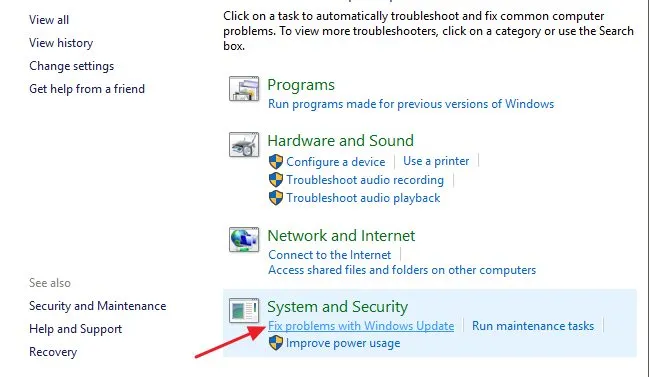
Tai paleis „Windows Update“ trikčių šalinimo įrankį. Turite pažymėti Taikyti remontą automatiškai ir spustelėkite nuorodą Vykdyti kaip administratoriui . Kai tai padarysite, spustelėkite mygtuką Kitas.
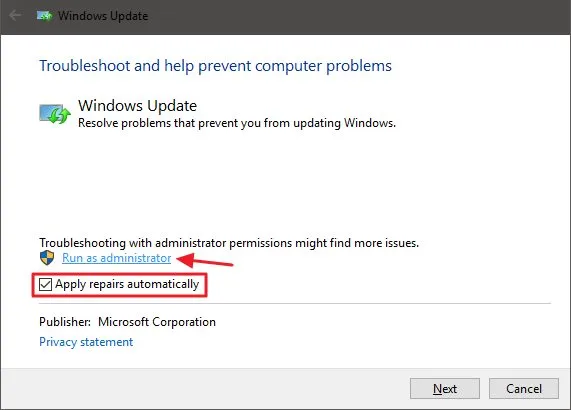
Bus paleista Windows naujinimo trikčių šalinimo priemonė ir bandoma atnaujinti įrenginį. Jei aptiks kokių nors problemų su „Windows Update“ įrankiu, ji bus išspręsta automatiškai.
2. Laikinai išjunkite „Windows“ apsaugą
Daugelis vartotojų teigė ištaisę klaidą 0x80070003 išjungę „Windows Defender“. Nors negalite visiškai išjungti „Windows“ saugos, galite išjungti ugniasienės ir nuskaitymo realiuoju laiku parinktis. Štai kaip išjungti „Windows“ saugą.
1. Pirmiausia spustelėkite „Windows Search“ ir įveskite „Windows Security“ . Tada atidarykite „Windows“ saugos programą iš parinkčių sąrašo.
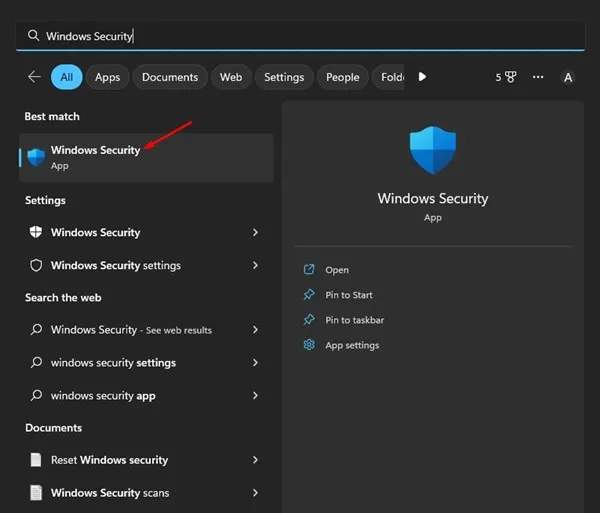
2. „Windows“ sauga spustelėkite parinktį Apsauga nuo virusų ir grėsmių .
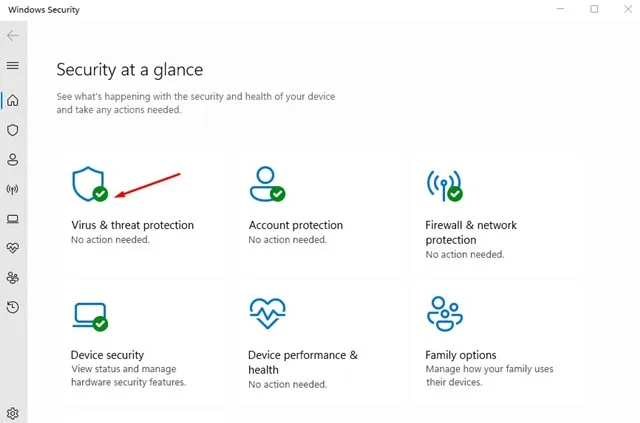
3. Ekrane Apsauga nuo virusų ir grėsmių spustelėkite nuorodą Tvarkyti nustatymus .
4. Tada išjunkite šias parinktis:
- Realaus laiko apsauga
- Debesis teikiama apsauga
- Automatinis pavyzdžio pateikimas
- Apsauga nuo klastojimo
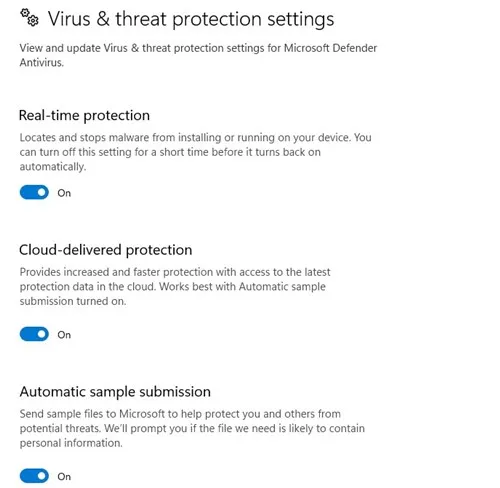
Išjungę keturias parinktis, dar kartą paleiskite „Windows Update“ įrankį. Šį kartą negausite 0x80070003 klaidos.
3. Paleiskite SFC ir DISM komandą
SFC ir DISM komandos nuskaito ir ištaiso sugadintus sistemos diegimo failus. Klaida 0x80070003 klaida Windows naujinimo metu gali atsirasti ir dėl sistemos failo sugadinimo. Taigi, norėdami išspręsti problemą, galite pabandyti paleisti šias dvi komandas.
1. Pirmiausia spustelėkite „Windows“ paiešką ir įveskite komandų eilutė. Tada dešiniuoju pelės mygtuku spustelėkite komandų eilutę ir pasirinkite Vykdyti kaip administratorių.
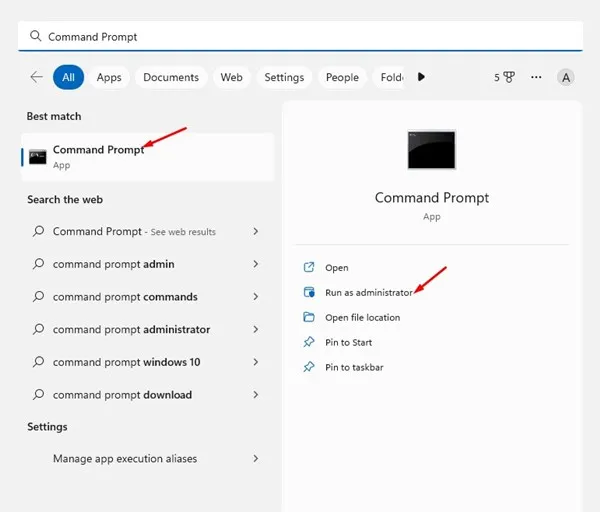
2. Kai atsidarys komandų eilutė, įklijuokite sfc /scannow ir paspauskite Enter.
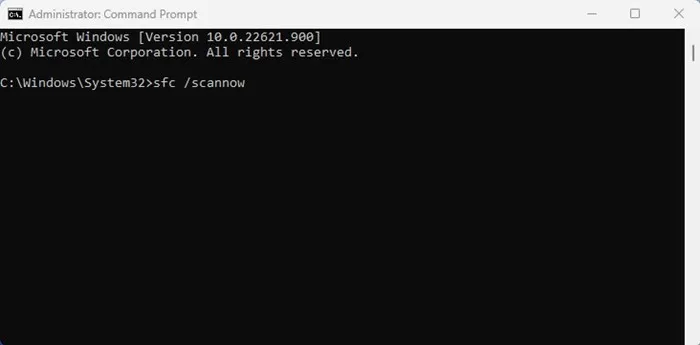
3. Aukščiau pateikta komanda paleis sistemos failų tikrinimo įrankį. Šis įrankis nuskaitys ir pataisys visus sugadintus sistemos failus.
4. Jei SFC komanda grąžina klaidą, vykdykite komandą DISM:
DISM /Prisijungęs /Išvalymo vaizdas /Sveikatos atkūrimas
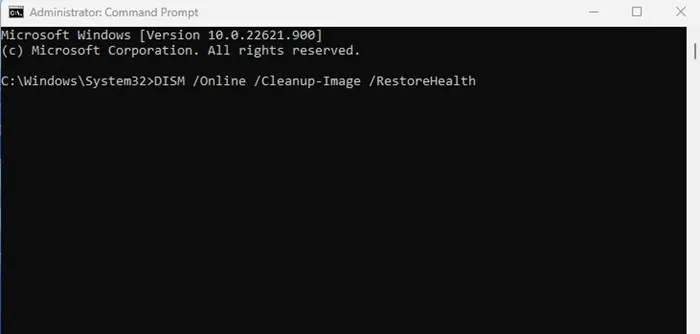
Taip galite paleisti SFC ir DISM komandas „Windows“ operacinėje sistemoje, kad išspręstumėte klaidą 0x80070003.
4. Iš naujo paleiskite „Windows Update“ komponentus
Kadangi jūsų „Windows 10“ negali įdiegti konkretaus naujinimo, galite iš naujo paleisti naujinimo komponentus. Iš naujo paleisti „Windows Update“ komponentus lengva, todėl atlikite toliau nurodytus veiksmus.
1. Pirmiausia atidarykite komandų eilutę su administratoriaus teisėmis.
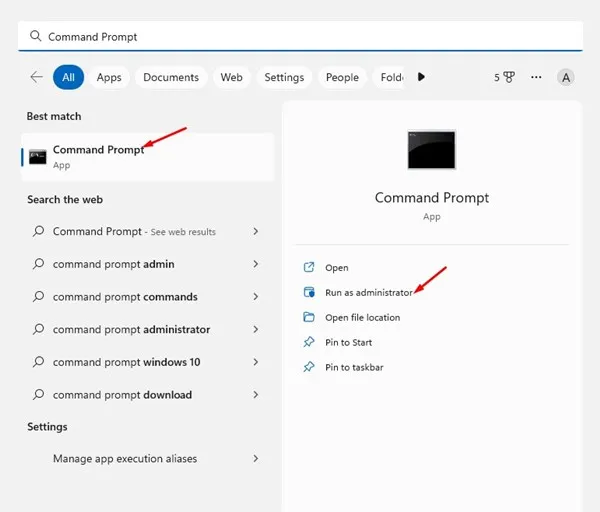
2. Atsidarius komandų eilutei, vykdykite komandas po vieną
- net stop wuauserv
- tinklo stotelė cryptSvc
- net stop bitai
- tinklo stotelė msiserver
- Ren C:\Windows\SoftwareDistribution SoftwareDistribution.old
- Ren C:\Windows\System32\catroot2 Catroot2.old
- net start wuauserv
- tinklo pradžia cryptSvc
- tinklo pradžios bitai
- tinklo paleidimo msiserver
3. Baigę iš naujo atidarykite Windows naujinimą ir patikrinkite, ar nėra naujinimų.
5. Įdiekite Windows naujinimus rankiniu būdu
„Windows 10“ ir „Windows 11“ sistemoje „Windows“ naujinimus galite atsisiųsti ir įdiegti rankiniu būdu. Jei kitais metodais nepavyksta išspręsti „Windows“ naujinimo klaidos 0x80070003, galite vadovautis šiuo metodu.
Jums tereikia žinoti atnaujintą versiją (versiją, versiją ir kt.), kurios nepavyksta atsisiųsti ir įdiegti į jūsų įrenginį. Jei tai žinote, turite eiti į „Microsoft Update“ katalogo svetainę ir atsisiųsti naujinimo paketą.
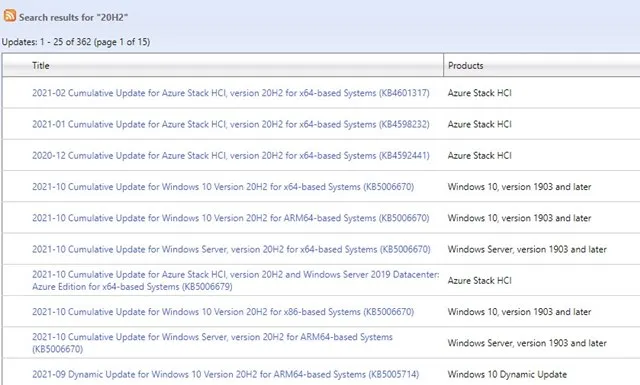
Atsisiuntę galite ją įdiegti tiesiai įrenginyje ir paleisti iš naujo. Būtinai peržiūrėkite šį vadovą, kad žinotumėte veiksmus.
6. Įsitikinkite, kad laikas ir data yra teisingi
Viena iš labiausiai nepastebimų „Windows Update“ klaidų priežasčių yra neteisingi datos ir laiko nustatymai. Atlikite šiuos veiksmus, kad ištaisytumėte laiko ir datos nustatymus sistemoje „Windows 11“.
1. Paleiskite programą „Nustatymai“ sistemoje „Windows“.
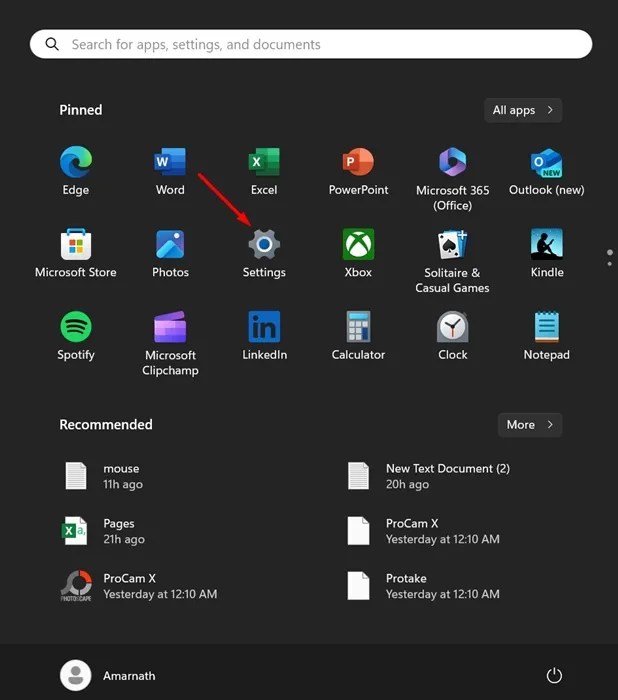
2. Kai atsidarys nustatymų programa, perjunkite į Laikas ir kalba .
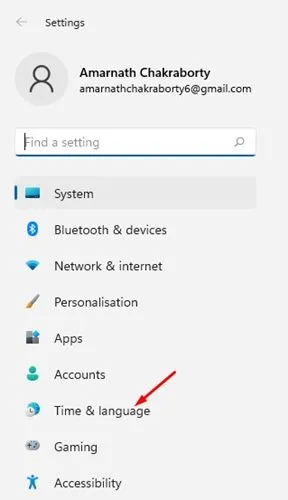
3. Skiltyje Laikas ir kalba spustelėkite Data ir laikas .

4. Tada įjunkite jungiklį šalia Nustatyti laiką automatiškai .

5. Taip pat turite nustatyti teisingą laiko juostą pagal savo vietą.
Tai yra keli geriausi ir paprasti būdai, kaip ištaisyti „Windows“ naujinimo klaidą 0x80070003. Jei jums reikia daugiau pagalbos taisant 0x80070003 klaidą sistemoje Windows, praneškite mums komentaruose. Be to, jei straipsnis jums padėjo, pasidalykite juo ir su draugais.




Parašykite komentarą