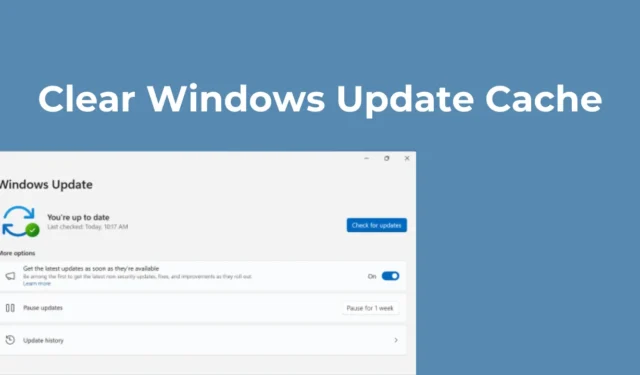
„Windows 11“ naujinimai kartais gali užimti net 15 GB saugyklos vietos jūsų įrenginyje. Kai pasiekiamas „Windows“ naujinimas, daug dalykų vyksta fone.
Atnaujinimo įrankis atsisiunčia naujinimus ir išsaugo failus konkrečioje diegimo vietoje. Jei nuspręsite įdiegti naujinimus, „Windows 11“ vis tiek išsaugos senus failus, kad būtų galima atkurti.
Tokie dalykai gali greitai išnaudoti vietos diske; taigi, rekomenduojama periodiškai išvalyti naujinimo talpyklą sistemoje „Windows 11“. Išvalę naujinimo talpyklą tikrai atlaisvinsite nemažai vietos jūsų kompiuteryje.
1. Rankiniu būdu išvalykite naujinimo talpyklą
Rankiniu būdu išvalyti naujinimo talpyklą yra lengviausia parinktis, ypač jei nesijaučiate patogiai naudodami įrankius ar komandinę eilutę. Štai kaip tai padaryti rankiniu būdu sistemoje „Windows 11“.
1. Paspauskite klaviatūros klavišą Windows Key + R. Dialogo lange RUN įveskite services.msc ir paspauskite Enter.

2. Raskite Windows naujinimo paslaugą ir dukart spustelėkite ją.
3. Windows naujinimo ypatybėse spustelėkite Stabdyti .

4. Tada dar kartą paspauskite Windows klavišą + R mygtuką, kad atidarytumėte dialogo langą RUN.
5. Šį kartą nukopijuokite ir įklijuokite šį kelią ir spustelėkite Gerai.
C:\Windows\SoftwareDistribution\Download

6. Aplanke SoftwareDistribution paspauskite CTRL + A mygtuką, kad pasirinktumėte visus failus. Pasirinkę dešiniuoju pelės mygtuku spustelėkite ir pasirinkite Ištrinti .

7. Ištrynę failus ištuštinkite šiukšliadėžę .
8. Tada paspauskite Windows klavišą + R, kad atidarytumėte dialogo langą RUN. Įveskite services.msc ir paspauskite Enter .
9. Raskite Windows naujinimo paslaugą ir dukart spustelėkite ją. Paslaugos būsenoje spustelėkite Pradėti.

2. Išvalykite naujinimo talpyklą sistemoje „Windows 11“ naudodami disko valymo įrankį
Taip pat galite naudoti „Windows 11“ disko valymo įrankį, kad išvalytumėte naujinimo talpyklą. Štai kaip naudoti disko valymo įrankį naujinimo talpyklai išvalyti.
1. „Windows 11“ paieškoje įveskite Disko valymas. Tada atidarykite Disko valymo programą iš geriausių atitikčių rezultatų sąrašo.

2. Atsidarius Disko valymui spustelėkite Išvalyti sistemos failus .

3. Pirmiausia panaikinkite visų pasirinktų parinkčių žymėjimą, tada pažymėkite „Windows naujinimo valymas“

4. Baigę spustelėkite Gerai .
5. Patvirtinimo eilutėje pasirinkite Ištrinti failus .
3. Išvalykite Windows naujinimo talpyklą naudodami komandų eilutę
Jei jums patogu valdyti komandų eilutės įrankius, galite naudoti komandų eilutę, kad išvalytumėte „Windows“ naujinimo talpyklą. Štai ką reikia padaryti.
1. Windows 11 paieškoje įveskite CMD. Tada dešiniuoju pelės mygtuku spustelėkite CMD ir pasirinkite Vykdyti kaip administratorių .

2. Atsidarius komandų eilutei, vykdykite šias dvi komandas, kad sustabdytumėte Windows naujinimo paslaugą.
- net stop wuauserv
- net stop bitai

3. Įvykdę dvi komandas, paleiskite šią komandą.
cd %windir%\SoftwareDistribution

4. Baigę vykdykite šią komandą, kad ištrintumėte Windows naujinimo talpyklą.
del /f /s /q *.*

5. Ištrynę „Windows Update“ talpyklą, turite iš naujo paleisti „Windows Update Services“. Norėdami tai padaryti, vykdykite šias dvi komandas po vieną.
- net start wuauserv
- tinklo pradžios bitai
4. Sukurkite scenarijų, kad išvalytumėte Windows naujinimo talpyklą
Jei norite greitesnio būdo išvalyti naujinimo talpyklą, geriausia sudaryti paketinį failą iš komandų. Kai norite atlaisvinti vietos diske, tiesiog paleiskite šį paketinį failą. Štai ką reikia padaryti.

net stop wuauserv
net stop bitai
cd %windir%\SoftwareDistribution
del /f /s /q *.*
net start wuauserv
tinklo pradžios bitai

3. Tada meniu juostoje pasirinkite Failas > Įrašyti .

5. Paketinis failas bus sukurtas jūsų darbalaukyje. Kai norite jį paleisti, dešiniuoju pelės mygtuku spustelėkite paketinį failą ir pasirinkite Vykdyti kaip administratorių.
Tai yra keli paprasti būdai, kaip išvalyti naujinimo talpyklą sistemoje „Windows 11“. Jei reikia daugiau pagalbos išvalant naujinimo talpyklą, praneškite mums komentaruose. Be to, jei šis vadovas jums naudingas, pasidalykite juo su kitais.




Parašykite komentarą