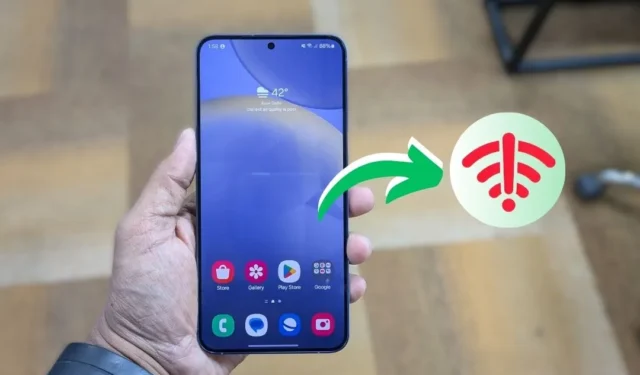
Esate pasiruošę transliuoti mėgstamą laidą „Android“ telefone, tačiau dėl kažkokios keistos priežasties internetas neveikia, nepaisant to, kad esate prisijungę prie „Wi-Fi“. Apmaudu, tiesa? Pasinerkime į praktinius sprendimus, kurie padės greitai prisijungti prie interneto.
Prieš Pradėdami
Yra keletas techninių sprendimų, kaip išspręsti interneto problemas, bet pirmiausia panagrinėkime keletą pagrindinių trikčių šalinimo veiksmų.
- Įjunkite ir išjunkite lėktuvo režimą.
- Iš naujo paleiskite telefoną ir „Wi-Fi“ maršruto parinktuvą.
- Perjunkite į kitą „Wi-Fi“ tinklo dažnių juostą (2,4 GHz arba 5 GHz).
- Problema gali būti susijusi su jūsų internetu, o ne „Wi-Fi“. Tokiu atveju susisiekite su savo IPT dėl tolesnės pagalbos.
1. Atnaujinkite datos ir laiko nustatymus
Šis metodas gali atrodyti keistai, tačiau netinkamai sukonfigūruoti laiko ir datos nustatymai gali sukelti daug interneto problemų „Android“ telefonuose. Paprastai „Android“ įrenginiai automatiškai sinchronizuoja datą ir laiką iš tinklo operatoriaus, tačiau rankinis konfigūravimas gali neleisti naujinimams, kai telefonas paleidžiamas iš naujo arba lieka išjungtas.
Norėdami nustatyti automatinę datą ir laiką, eikite į Nustatymai > Bendrasis valdymas > Data ir laikas , tada įgalinkite parinktį Automatiniai duomenys ir laikas .


2. Pakeiskite „Wi-Fi“ tinklo nustatymus
Yra tam tikrų nustatymų, kurie gali išspręsti „Wi-Fi“ ryšį, bet ne „Android“ telefono prieigos prie interneto problemą. Vykdykite toliau pateiktą vadovą:
- Eikite į Nustatymai > Ryšiai > „Wi-Fi“ ir bakstelėkite krumpliaračio / krumpliaračio piktogramą šalia prijungto „Wi-Fi“ tinklo.
- Bakstelėkite Žiūrėti daugiau , nustatykite IP parametrus į Static ir pakeiskite DNS 1 į 8.8.8.8 ir DNS 2 į 8.8.4.4 .
- Įsitikinkite, kad tarpinis serveris nustatytas kaip Nėra , Matuojamas tinklas nustatytas kaip Apdoroti nematuotu , o MAC adreso tipas – į Phone MAC . Po to bakstelėkite Išsaugoti .


3. Pamirškite ir vėl prisijunkite prie „Wi-Fi“ tinklo
Jei kyla problemų dėl „Wi-Fi“ tinklo, interneto problema gali išspręsti tiesiog pamiršus ir vėl prisijungus. Tiesiog įsitikinkite, kad žinote „Wi-Fi“ slaptažodį, nes pamiršus tinklą jis bus ištrintas.
Norėdami tai padaryti, eikite į „Android“ nustatymai > Ryšiai > „Wi-Fi“ . Tada bakstelėkite krumpliaračio piktogramą šalia prijungto Wi-Fi ir pasirinkite Pamiršti .


Po to vėl prisijunkite prie „Wi-Fi“ tinklo, kad sužinotumėte, ar tai išsprendžia „Android“ telefono „Wi-Fi“ problemą.
4. Iš naujo nustatykite tinklo nustatymus
Dėl netinkamos konfigūracijos arba programinės įrangos trikdžių galite neturėti interneto ryšio, nors esate prisijungę prie „Wi-Fi“. Iš naujo nustatę tinklo nustatymus „Android“ telefone bus atkurta jų numatytoji būsena ir galbūt bus išspręsta interneto problema.
Eikite į Nustatymai > Bendrasis valdymas > Atstatyti ir bakstelėkite Iš naujo nustatyti „Wi-Fi“ ir „Bluetooth“ nustatymus . Norėdami patvirtinti savo sprendimą, paspauskite mygtuką Atstatyti nustatymus .

5. Užkirsti kelią automatiniam perjungimui į korinio ryšio duomenis
Daugelis „Android“ telefonų turi automatinį perjungimą į korinį tinklą, kai „Wi-Fi“ interneto ryšys yra lėtas arba nestabilus, todėl interneto ryšys gali būti lėtas arba jo visai nėra. Tokiais atvejais galite išjungti šią funkciją arba išjungti korinio ryšio duomenis .
Štai kaip išjungti automatinį perjungimą į korinio ryšio duomenis:
- „Android“ telefone atidarykite nustatymų programą ir eikite į Ryšiai > „Wi-Fi“ .
- Viršutiniame dešiniajame kampe bakstelėkite trijų taškų piktogramą (kebabo meniu) ir pasirinkite Išmanusis „Wi-Fi“ .
- Išjunkite jungiklį Perjungti į mobiliuosius duomenis .


6. Patvirtinkite „Android“ telefono „Wi-Fi“ prieigą
„Wi-Fi“ maršruto parinktuvas, prie kurio bandote prisijungti, gali blokuoti „Android“ įrenginį, kad jis negalėtų pasiekti interneto. Taip gali nutikti, jei kas nors netyčia ar tyčia užblokuoja jūsų įrenginį naudodamas maršrutizatoriaus MAC adreso filtrą. Norėdami patikrinti ir atblokuoti įrenginį, eikite į maršruto parinktuvo administratoriaus puslapį > patikrinkite užblokuotus įrenginius > atblokuokite įrenginį .

7. Patikrinkite, ar nėra papildomų veiksmų viešajame „Wi-Fi“.
Galite praleisti šį veiksmą, jei esate prisijungę prie namų „Wi-Fi“ tinklo. Tačiau kai kurie „Wi-Fi“ tinklai, ypač biuruose, oro uostuose ar kavinėse, naudoja „Captive Portals“. Su juo, įvedę „Wi-Fi“ slaptažodį, turite atlikti papildomą veiksmą, pvz., prisijungti naudodami el. paštą, žiūrėti skelbimus arba sutikti su sąlygomis.
Norėdami identifikuoti fiksuotąjį portalą, ieškokite prisijungimo pranešimo. Jei jo nematote, atjunkite ir vėl prisijunkite. Bakstelėkite pranešimą ir vadovaukitės instrukcijomis. Pavyzdžiui, mūsų biuro Wi-Fi reikalingas oficialus vartotojo vardas ir slaptažodis, galiojantis 24 valandas. Žiūrėkite žemiau esančią ekrano kopiją.

8. Iš naujo nustatykite „Wi-Fi“ maršruto parinktuvą
Kitas veiksmas norint išspręsti „Android“ „Wi-Fi“ ryšio problemą – iš naujo nustatyti maršruto parinktuvą. Atsižvelgiant į maršrutizatoriaus gamintoją, iš naujo nustatyti parinktį galite rasti puslapyje Priežiūra arba skiltyje Išplėstinės parinktys. Arba galite atlikti sunkų atstatymą paspausdami aparatūros nustatymo iš naujo mygtuką, esantį maršrutizatoriaus gale.
Atminkite, kad iš naujo nustatę maršrutizatorių bus ištrinti visi nustatymai ir IPT IP adreso konfigūracijos. Būtinai užsirašykite savo kredencialus ir iš anksto sukurkite atsarginę visos būtinos informacijos kopiją, kad galėtumėte iš naujo sukonfigūruoti maršruto parinktuvą po nustatymo iš naujo.
Susietas su „Wi-Fi“, tačiau internetas dingęs
Tikiuosi, kad aukščiau pateiktas vadovas padės išspręsti interneto problemą „Android“ telefone. Jei pastebėjote, kad problema kyla su kiekvienu kitu įrenginiu, tai reiškia, kad problema kyla dėl maršruto parinktuvo, todėl gali tekti susisiekti su gamintoju arba įsigyti naują.
Kita vertus, jei problema būdinga jūsų „Android“ telefonui ir nė vienas iš aukščiau pateiktų metodų neveikia, gali reikėti iš naujo nustatyti įrenginio gamyklinius nustatymus.


Parašykite komentarą