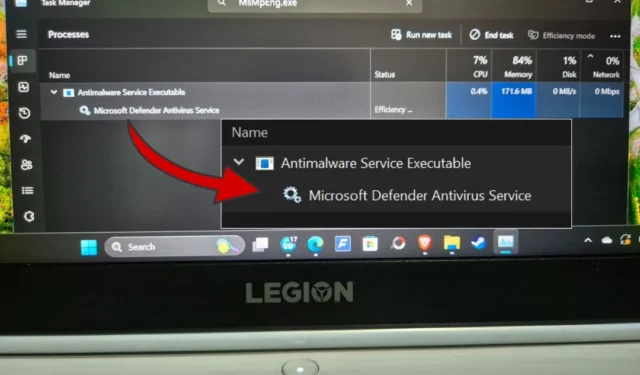
„Antimalware Service Executable“, „Defender“, integruota į „Windows“ saugos rinkinį, dalis yra teisėtas procesas, o ne kenkėjiška programa ar grėsmė saugai. Jis buvo sukurtas apsaugoti jūsų kompiuterį nuo kenkėjiškų programų, tačiau tai darydamas gali pradėti vartoti per daug sistemos išteklių, pvz., RAM ir procesoriaus. Tai turi įtakos kompiuterio našumui.
Ar turėtumėte jį išjungti
Ne. Antimalware Service Executable, kaip rodo pavadinimas, apsaugo jūsų kompiuterį nuo kenkėjiškų programų grėsmių. Jis atlieka periodinį nuskaitymą. Kai „Defender“ paleis, pamatysite laikiną procesoriaus ir RAM naudojimo šuolį. Tačiau baigus nuskaitymą naudojimo lygis turėtų grįžti į normalų.
Be to, net jei išjungsite antimalware paslaugos vykdomąjį procesą, „Defender“ jį automatiškai paleis iš naujo. Sustabdyti jo veikimą galite tik visiškai išjungę „Windows“ saugą, kuri taip pat nerekomenduojama, nes tai kelia pavojų jūsų kompiuteriui.
Informacija apie šį procesą forumuose ir socialinės žiniasklaidos svetainėse yra klaidinanti. Viena iš jų yra ta, kad įdiegus kitą antivirusinę programą šis procesas bus sustabdytas. Įdiegiau „Malwarebytes Premium“, o „Antimalware Service Executable“ vis dar veikia mano kompiuterio fone.
Kada turėtumėte šalinti triktis?

Jei naudojate daug RAM ir procesoriaus, Antimalware Service Executable trikčių šalinimą reikia atlikti tik tada, kai ji nuolat naudoja neįprastai daug išteklių. Mano kompiuteryje CPU rodo 0%, o atmintis yra tik 108 MB. Baigus nuskaitymą ir pašalinus bet kokią aptiktą grėsmę, „Antimalware Service Executable“ turėtų grįžti į ankstesnę būseną.

Paspauskite Ctrl + Shift + Esc spartųjį klavišą, kad atidarytumėte užduočių tvarkytuvę , ir ieškokite MsMpEng.exe arba Antimalware Service Executable, kad ją rastumėte. Pamatysite ekraną, panašų į aukščiau pateiktą ekrano kopiją, kuriame galėsite peržiūrėti naudojamus sistemos išteklius.
1. Paleiskite rankinį nuskaitymą ir gaukite „Malwarebytes“.
Paleiskite rankinį nuskaitymą naudodami „Defender“:
- Atidarykite „Windows Security“ naudodami „Windows Search“.
- Pasirinkite Apsauga nuo virusų ir grėsmių .
- Skiltyje Greitas nuskaitymas pasirinkite Nuskaitymo parinktys .
- Pasirinkite Visas nuskaitymas ir spustelėkite Nuskaityti dabar.

„Malwarebytes“ yra patikimas pavadinimas ir jį galite naudoti dviem dalykams:
- Pašalinkite visas kenkėjiškų programų grėsmes, kurių Defender nepavyko aptikti arba pašalinti.
- Pakeiskite „Defender“, kad sumažintumėte išteklių naudojimą „Antimalware Service Executable“, nors paslauga vis tiek veiks fone.
Parsisiųsti: Malwarebytes
Nerekomenduojame tame pačiame kompiuteryje vienu metu naudoti dviejų antivirusinių programų. Įdiegus „Malwarebytes“, „Defender“ bus automatiškai išjungtas.
„Microsoft“ turi atskirą įrankį, vadinamą „Microsoft Safety Scanner“, skirtą jūsų kompiuteryje rasti ir pašalinti kenkėjiškas programas. Kiekvieną kartą, kai norėsite ją paleisti, turėsite atsisiųsti naują kopiją, nes ji nėra atnaujinama automatiškai ir jos nereikia įdiegti.
2. Išjunkite ir įjunkite apsaugą realiuoju laiku
Keletas „Windows“ naudotojų rado šį paprastą patarimą, kaip išspręsti „Antimalware Service“ vykdomąjį procesą, sunaudojantį per daug RAM ir apdorojimo galios.
- Eikite į Windows sauga > Apsauga nuo virusų ir grėsmių > Tvarkyti nustatymus .
- Išjunkite jungiklį, esantį žemiau Apsauga realiuoju laiku . Palaukite kelias minutes ir vėl įjunkite. Jei jį išjungus problema išspręsta, bet vėl įjungus ji vėl atsiranda, skaitykite toliau.

3. Pakeiskite „Windows Defender“ tvarkaraštį
„Windows“ sauga periodiškai atlieka nuskaitymą fone. Tai gali būti atliekami šie nuskaitymai, kai dirbate. Pakeitus nuskaitymo planą, gali būti ištaisyta Antimalware Service Vykdomasis procesas, užimantis per daug procesoriaus ir RAM. Vietoj kasdien, galite suplanuoti, kad jis veiktų kas savaitę.
- Atidarykite „Task Scheduler“ iš „Windows“ paieškos .
- Kairiojoje lango srityje eikite į Task Scheduler Library > Microsoft > Windows > Windows Defender .
- Vidurinėje lango srityje, esančioje stulpelyje Vardas, dukart spustelėkite parinktį „Windows Defender Scheduled Scan“ .
- Iššokančiajame lange, skirtuke Bendra , panaikinkite parinkties Vykdyti su didžiausiomis teisėmis žymėjimą.
- Atžymėkite viską, kas yra skirtuke Sąlygos .
- Spustelėkite Gerai, kad išsaugotumėte visus nustatymus visuose atidarytuose languose ir dar kartą patikrinkite, ar Antimalware Service Executable nenaudoja per daug išteklių užduočių tvarkyklėje (norėdami atidaryti tiesiogiai, paspauskite Ctrl + Shift + Esc spartųjį klavišą).
- Norėdami nustatyti naują tvarkaraštį, eikite į skirtuką Triggers ir spustelėkite Naujas . Iššokančiajame lange pasirinkite Weekly ir pažymėkite Įgalinta .
- Pakartokite tuos pačius veiksmus su „Windows Defender“ talpyklos priežiūra, „Windows Defender Cleanup“, „Windows Defender“ patvirtinimu vidurinėje lango srityje. Grįžkite į aukščiau pateiktą 3 veiksmą.




4. Išjunkite apsaugą nuo šnipinėjimo programų
Ši problema, kurią aptiko „Windows Insiders“ naudotojų nariai, siejama su registro rengyklės raktu. Štai kaip tai ištaisyti:
- Atidarykite registro rengyklę su administratoriaus teisėmis naudodami „Windows“ paiešką .
- Kairiojoje lango srityje eikite į HKEY_LOCAL_MACHINE\SOFTWARE\Policies\Microsoft\Windows Defender aplanko struktūrą.
- Dešinėje lango srityje rasite DisableAntiSpyware failą. Jei ne, dešiniuoju pelės mygtuku spustelėkite bet kur ir pasirinkite Naujas > DWORD (32 bitų) reikšmė .
- Pervardykite failą į DisableAntiSpyware .
- Dukart spustelėkite, kad atidarytumėte naujai sukurtą failą ir įveskite vertės duomenis kaip 1 .
- Išsaugoti visus pakeitimus. Perkraukite kompiuterį.


5. Išjunkite išnaudojimo apsaugos paslaugą
Kartais „Defender“ negali uždaryti užsispyrusios tarnybos. Tai veda į nuolatinį ciklą, kuriame Antimalware Service Executable nuolat veikia fone, bando, nepavyksta ir vėl bando užbaigti užduotį, todėl naudojamas didelis CPU ir RAM.
- Atidarykite „PowerShell“ su administratoriaus teisėmis iš „Windows“ paieškos .
- Nukopijuokite ir įklijuokite žemiau esančią komandą ir paspauskite Enter :
powershell "ForEach($v in (Get-Command -Name \" Set-ProcessMitigation\").Parameters[\" Disable\" ].Attributes.ValidValues){Set-ProcessMitigation -System -Disable $v.ToString().Replace(\" \" , \" \").Replace(\" `n\" , \" \") -ErrorAction SilentlyContinue}"
6. Išvalyti įkrovą ir iš naujo nustatyti parinktį
Švarus įkrovimas įkels jūsų „Windows“ OS su minimaliu tvarkyklių ir programų, reikalingų OS paleidimui. Baigę perskaitykite skyrių Kompiuterio nustatymas iš naujo, kad jis paleistų įprastai po švarios įkrovos trikčių šalinimo, kad iš naujo paleistumėte kompiuterį įprastu režimu su visomis programomis ir funkcijomis, įskaitant paleisties programas.
7. Įtraukite MsMpEng.exe į pašalinimų sąrašą
Nuskaitoma, ar nėra kenkėjiškų programų, „Antimalware Service Executable“ taip pat nuskaito aplanką, kuriame ji yra išsaugota. Tai vėl gali sukurti tam tikrą kilpą, dėl kurios bus naudojamas didelis CPU ir RAM. Įtraukus susijusį procesą į išskyrimų sąrašą, to išvengsite.
- Paleiskite „Microsoft Defender“ iš „Windows“ paieškos.
- Apsaugos nuo virusų ir grėsmių nustatymuose eikite į Apsauga nuo virusų ir grėsmių > Tvarkyti nustatymus .
- Apačioje skiltyje Išskyrimai spustelėkite Pridėti arba pašalinti išskyrimus .
- Spustelėkite Pridėti išskyrimą ir išskleidžiamajame meniu pasirinkite Procesas .
- Įveskite MsMpEng.exe ir spustelėkite Pridėti .


Antimalware paslaugos vykdomasis procesas
Pats procesas yra teisėtas. Vienintelė problema yra tada, kai jis pradeda vartoti daugiau išteklių nei turėtų. Štai tada jūs patiriate lėtą kompiuterį. Nerekomenduojame išjungti „Defender“, neįjungus kitos antivirusinės programos. Taip pat nerekomenduojame išjungti svarbių paslaugų naudojant grupės strategijos rengyklę. Vietoj to, yra keletas sprendimų, kuriuos galite naudoti norėdami pataisyti antimalware paslaugos vykdomąjį procesą, kuris veikia ciklais.


Parašykite komentarą