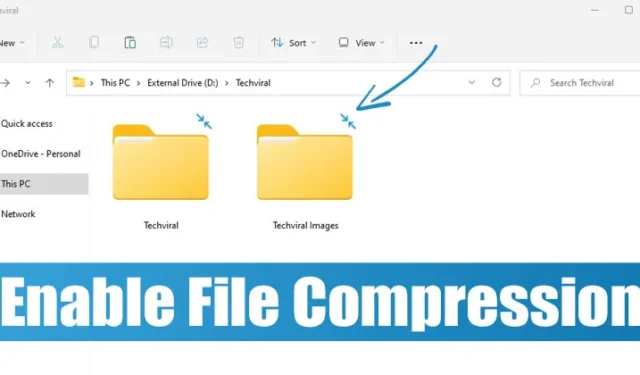
Sistemoje „Windows 11“ turite lengvą failų glaudinimo funkciją, kuri gali padėti atlaisvinti vietos diske. „Windows 11“ failų glaudinimo funkcija gali sumažinti failų ir aplankų dydį nepasikliaujant trečiųjų šalių failų glaudinimo įrankiais.
Ši funkcija veikia tik su diskais, kuriuose naudojama NTFS failų sistema, ir turi keletą trūkumų. Žemos klasės kompiuteriuose Windows 11 failų glaudinimo funkcija gali turėti įtakos našumui.
Kai nukopijuosite / perkelsite suglaudintą NTFS failą į kitą aplanką arba diską, NTFS išskleis failus, nukopijuos / perkels failą į naują vietą ir iš naujo suglaudins failą. Šis papildomas procesas naudos jūsų procesoriaus ir RAM išteklius, o tai turės įtakos sistemos veikimui.
Kaip įjungti failų glaudinimą „Windows 11“.
Tačiau jei turite aukščiausios klasės kompiuterį, perkeldami suglaudintus failus iš vieno aplanko ar disko, nepastebėsite jokių našumo problemų. Štai keletas paprastų veiksmų, kaip įjungti failų glaudinimą „Windows 11“ operacinėje sistemoje.
1. Savo kompiuteryje atidarykite failų naršyklę ir eikite į aplanką, kurį norite suspausti .
2. Dešiniuoju pelės mygtuku spustelėkite aplanką ir pasirinkite Ypatybės .
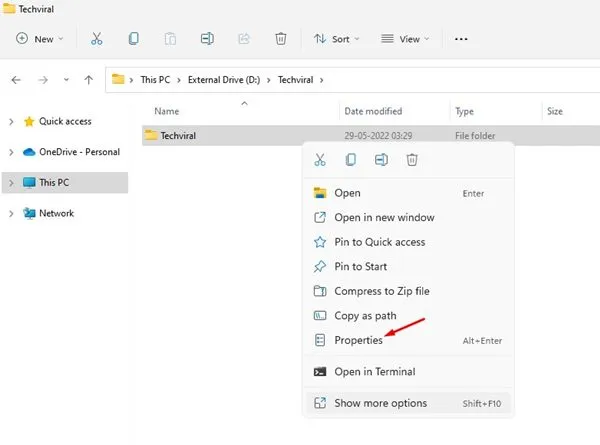
3. Aplanko ypatybėse pereikite į skirtuką Bendra ir spustelėkite Išsamiau.
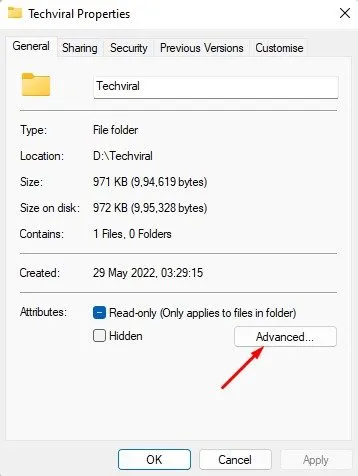
4. Išplėstiniuose atributuose pažymėkite parinktį Suspausti turinį, kad sutaupytumėte vietos diske . Baigę spustelėkite mygtuką Gerai .
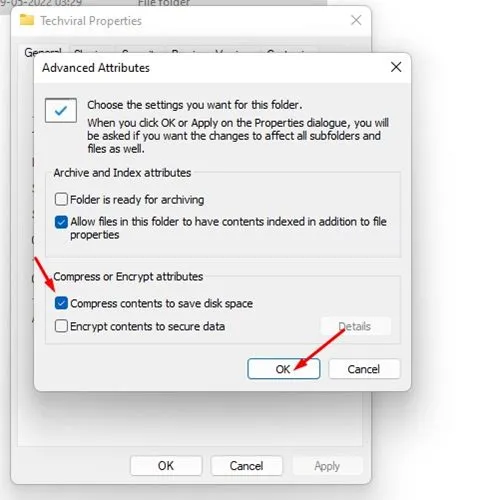
5. Kitoje eilutėje pasirinkite Taikyti pakeitimus tik šiame aplanke ir spustelėkite mygtuką Gerai .
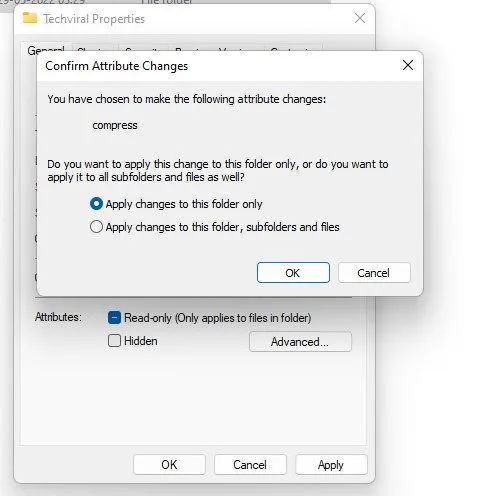
Tai suaktyvins NTFS failų glaudinimą pasirinktame aplanke. Virš aplanko pastebėsite dvi mėlynas rodykles . Šios rodyklės rodo, kad aplankas buvo suspaustas.
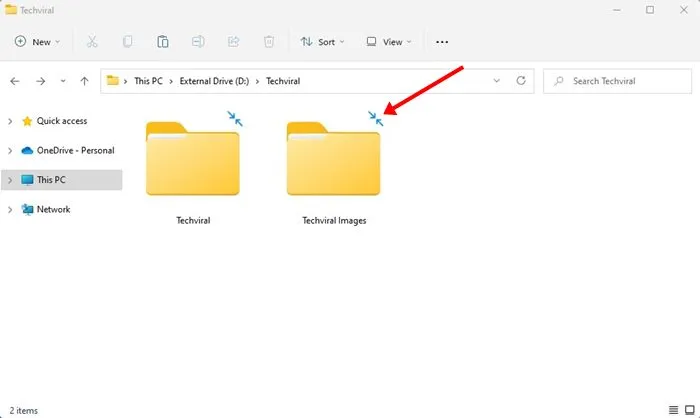
Suspauskite diską naudodami NTFS sistemoje „Windows 11“.
Jei norite, galite suspausti visą diską naudodami NTFS failų glaudinimą sistemoje „Windows 11“. Norėdami tai padaryti, atlikite kelis paprastus veiksmus, kuriuos bendriname.
1. Pirmiausia kompiuteryje atidarykite failų naršyklę. Tada dešiniuoju pelės mygtuku spustelėkite diską, kuriame norite įjungti NTFS glaudinimą, ir pasirinkite Ypatybės .
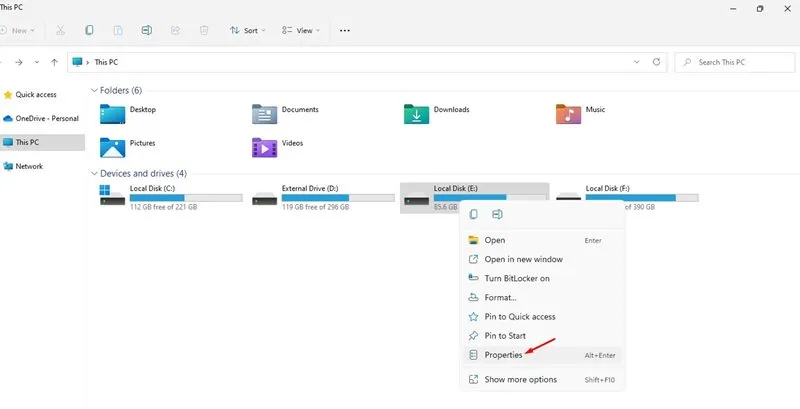
2. Disko ypatybėse pažymėkite parinktį „Suspausti šį diską, kad sutaupytumėte vietos diske“ .

3. Baigę spustelėkite mygtuką Taikyti .
4. Kitame iššokančiajame lange pasirinkite Taikyti pakeitimus tik šiam diskui ir spustelėkite mygtuką Gerai .
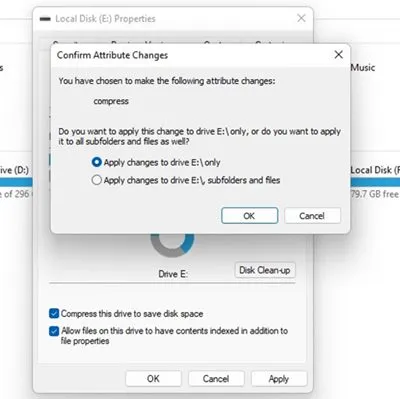
Įgalinkite NTFS failų glaudinimą naudodami komandų eilutę
Norėdami įjungti NTFS failų glaudinimą, galite naudoti komandų eilutės įrankį. Štai ką reikia padaryti.
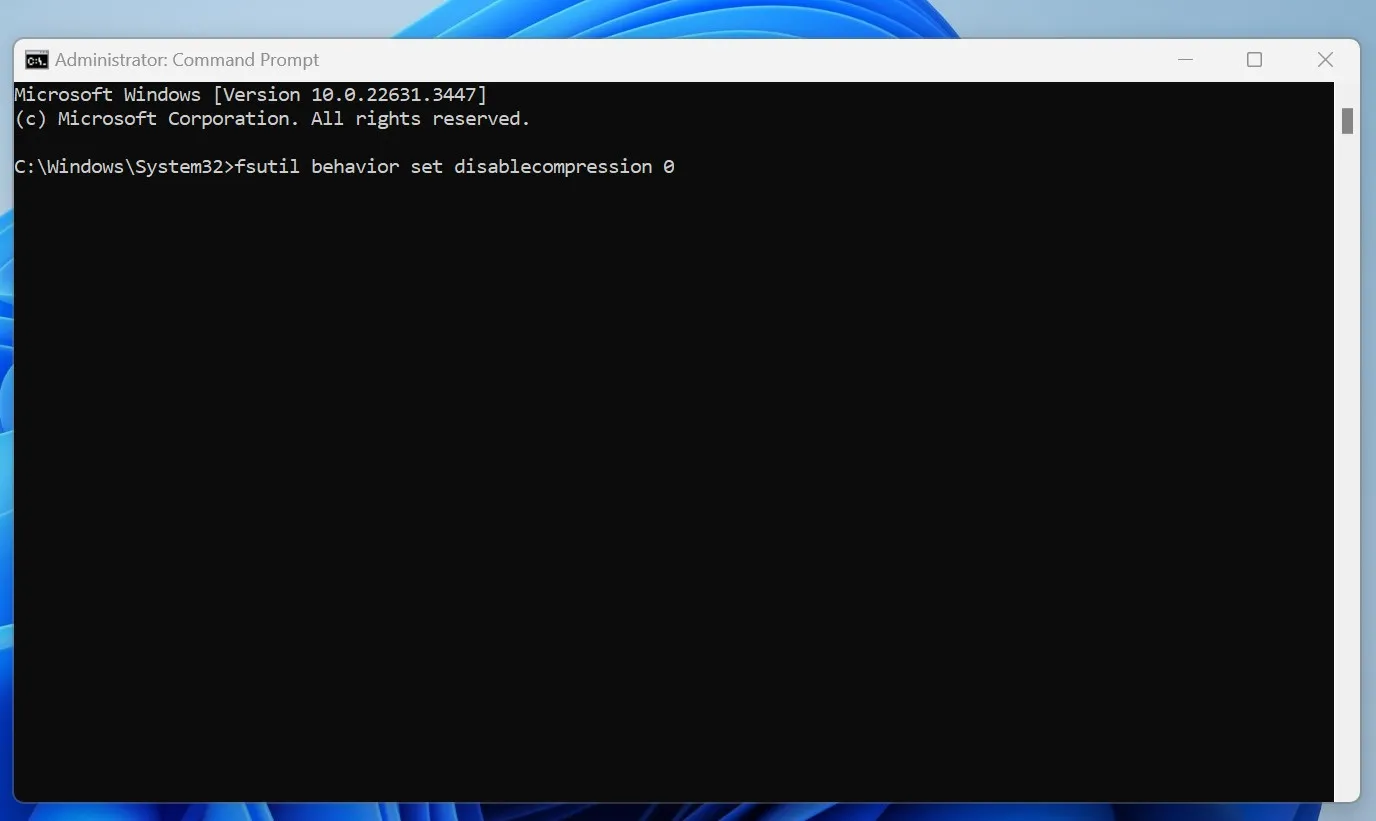
- „Windows“ paieškoje įveskite komandų eilutę .
- Dešiniuoju pelės mygtuku spustelėkite komandų eilutę ir pasirinkite Vykdyti kaip administratorių .
- Kai atidaroma komandų eilutė, vykdykite šią komandą:
fsutil behavior set disablecompression 0
- Pamatysite pranešimą „Kad šis pakeitimas įsigaliotų, reikia paleisti iš naujo“.
- Norėdami išjungti failų glaudinimą, vykdykite šią komandą:
fsutil behavior set disablecompression 1
Taigi, taip galite įgalinti failų glaudinimą sistemoje „Windows 11“. Jei turite žemos klasės kompiuterį, galite leisti NTFS glaudinimui suspausti aplankus ar diskus, kurių nenaudojate dažnai. Tokiu būdu galėsite sutaupyti šiek tiek vietos diske. Jei susiduriate su našumo problema, turite atšaukti pakeitimus, kad išjungtumėte failų glaudinimą.


Parašykite komentarą