
Ar žinojote, kad jūsų iPad gali būti naudojamas kaip antrasis „Windows PC“ monitorius? Viskas, ko jums reikia, yra tinkama programa. Štai geriausi būdai tai padaryti. Visos parinktys yra nemokamos ir naudingos įvairiuose scenarijuose.
Splashtop Wired XDisplay: geriausiai tinka USB kabeliui
„Splashtop“ yra nemokama programa, kuriai reikalingas USB laidas.
Jis veikia tik kaip išorinis ekranas, jei leisite vaizdo įrašą savo iPad, garsas sklis tik per kompiuterio garsiakalbį. „IPad touch“ veikia gerai, netgi galite naudoti „Apple“ pieštuką, tačiau vėlavimas yra gana didelis. Patiriame kadro kritimą, bet žiūrime. Žiūrėkite GIF žemiau.

Veiksmai:
- Gaukite „Splashtop Wired XDisplay“ programą, skirtą kompiuteriui ir „iPad“ .
- Prijunkite „iPad“ prie kompiuterio naudodami USB / C tipo kabelį.
- Abiejuose įrenginiuose atidarykite „Splashtop“ programą. Jie turėtų prisijungti automatiškai.
Pagal numatytuosius nustatymus jis nustatytas atspindėti ekraną, jei reikia kitų skyrų, slinkite žemyn iki straipsnio pabaigos, kad sužinotumėte, kaip nustatyti jį kaip išplėstinį ekraną.
Problemų sprendimas
Nors įdiegti lengva, kartais sąranka neveikia. Išbandžiau tai 3 skirtinguose kompiuteriuose. Viename kompiuteryje jis veikė nepriekaištingai, bet ne kituose dviejuose. Oficialus vadovas rekomenduoja įdiegti iTunes tvarkykles. Tačiau net ir tai mūsų problemos neišsprendė.
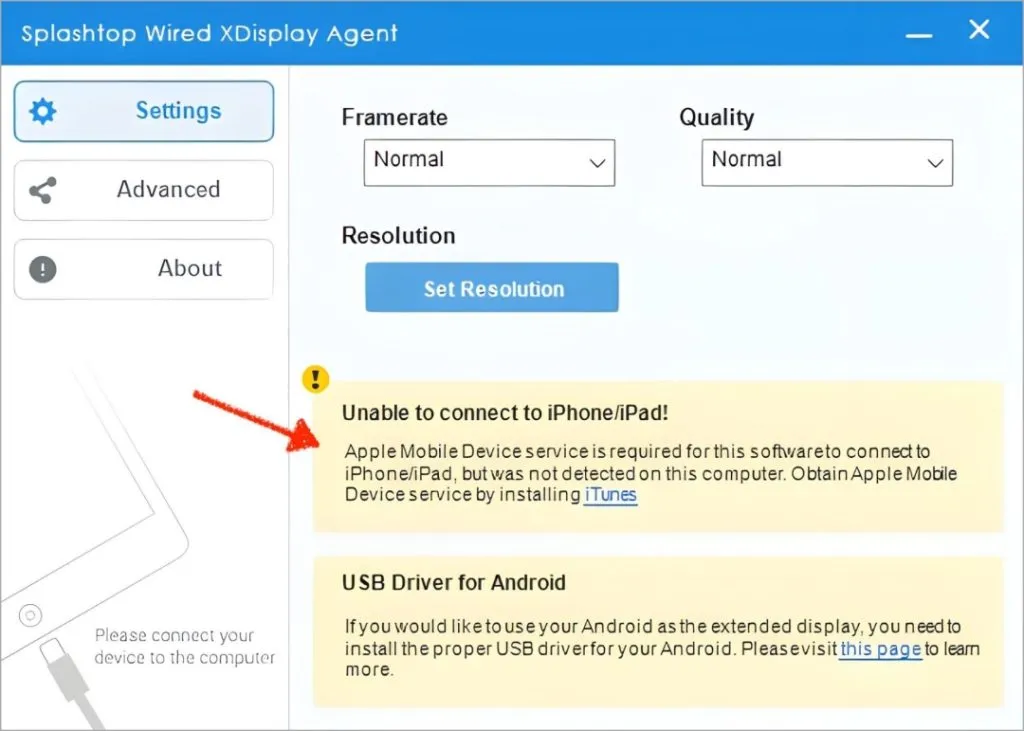
Norėdami išspręsti šią problemą, turite sukurti netikrą monitorių. Vadovavomės šiuo vadovu ir jis išsprendė mūsų problemą. Jums tereikia atsisiųsti tvarkykles ir įdiegti jas per CMD.
Spacedesk: geriausiai tinka laidiniam ir belaidžiam ryšiui
Aš asmeniškai naudojuosi Spacedesk. Kaip ir „Splashtop“, „Spacedesk“ taip pat palaiko išorinį ekraną, jutiklinį įvestį „Apple“ pieštuku ir, žinoma, yra nemokama. Taip pat gausite laidinio ir belaidžio ryšio parinktis, kurių nebuvo ankstesnėje parinktyje. Taigi, tai mūsų rekomendacija Nr. 1.
Belaidžiu režimu kokybė priklauso nuo „Wi-Fi“ ryšio stiprumo. Įsitikinkite, kad jūsų iPad ir Windows PC yra arti maršruto parinktuvo, arba naudokite 2,4 GHz dažnį, jei reikia didesnio diapazono.
Keista, bet mano bandymuose pastebėjau, kad jis turi mažiau atsilikimo nei „Splashtop“. Žiūrėkite GIF žemiau:
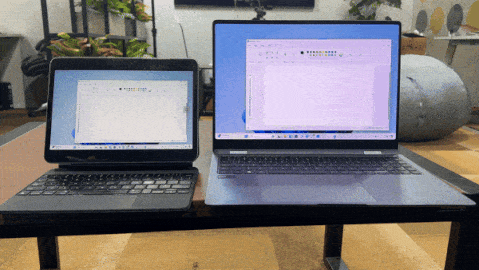
Veiksmai:
- Atsisiųskite ir įdiekite „Spacedesk“ programą savo kompiuteryje ir „iPad“.
- Įsitikinkite, kad jūsų kompiuteris ir iPad yra tame pačiame „Wi-Fi“ tinkle.
- Abiejuose įrenginiuose atidarykite „Spacedesk“ programą.
- Savo iPad bakstelėkite kompiuterio pavadinimą, kad prisijungtumėte. Jie turėtų automatiškai prisijungti.
Problemų sprendimas
Kaip ir ankstesnįjį, išbandėme tai 3 skirtinguose „Windows“ kompiuteriuose. Wifi ryšys veikė visuose 3 kompiuteriuose. Tačiau norint jį prijungti per USB kabelį, jis veikė tiesiai iš dėžutės viename kompiuteryje, o kituose dviejuose turėjau įdiegti iTunes, po to jis puikiai veikė abiejuose įrenginiuose.
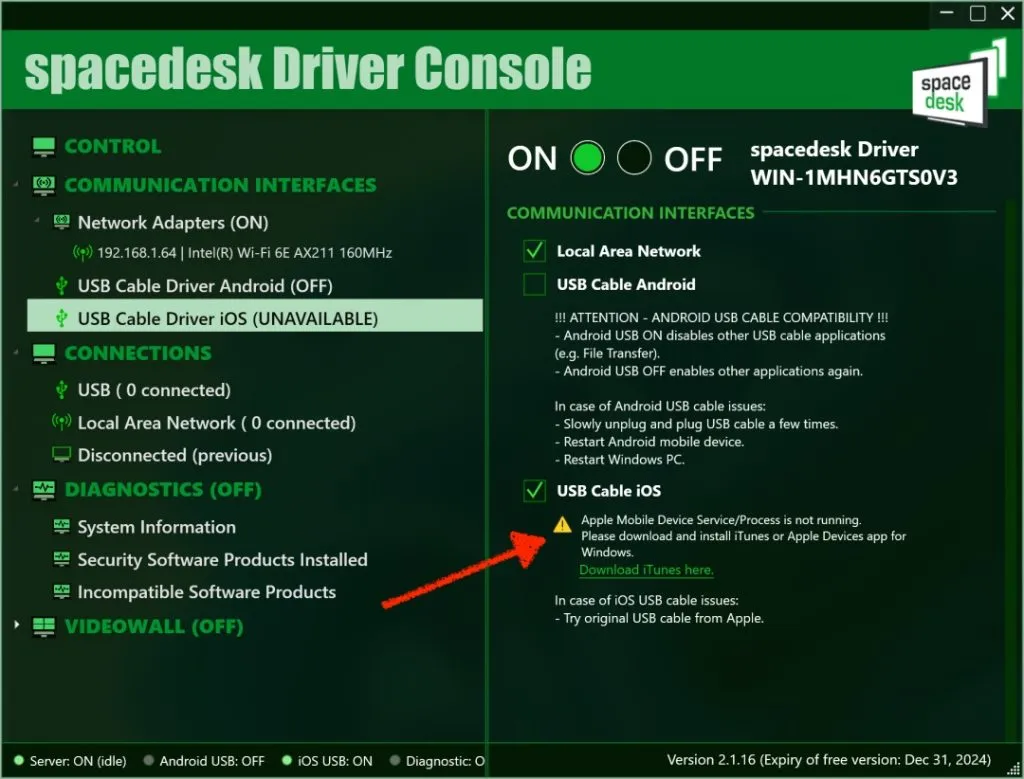
Genki Studio: geriausia, kai negalite įdiegti programos kompiuteryje
Jei norite naudoti „iPad“ kaip antrą kompiuterio monitorių, neįdiegę programinės įrangos kompiuteryje, kažkas panašaus veiks. Viskas, ko jums reikia, yra iPad su USB-C ir HDMI fiksavimo kortele ir įdiekite Genki Studio programėlę iPad. Naudinga mokykloje ar biure, kai neleidžiama įdiegti programų kompiuteryje.
Išbandėme jį skirtinguose kompiuteriuose ir jis veikė nepriekaištingai visuose kompiuteriuose. Mums nereikia įdiegti jokių programų kompiuteryje. Tačiau įsitikinkite, kad jūsų iPad turi C tipą ir yra suderinamas su programa ( sąrašas čia ).
- Veiksmai:
- Atsisiųskite ir įdiekite „Genki Studio“ savo „ iPad“ .
- Prijunkite savo iPad prie HDMI fiksavimo kortelės naudodami USB raktą.
- Savo iPad atidarykite Genki Studio ir suteikite jai visus leidimus.
- Prijunkite savo iPad prie kompiuterio naudodami HDMI fiksavimo kortelę.
- Jis automatiškai aptiks ir pradės atspindėti.

„Duet“ ekranas: mokama parinktis
Kaip ir ankstesnėse parinktyse „Duet“ ekranas turi gerą našumą, laidinio ir belaidžio ryšio parinktis, „Apple Pencil“ palaikymą, papildomas funkcijas ir tt Vienintelės dvi skiriasi:
- Jis automatiškai reguliuoja ekrano skiriamąją gebą
- Leidžia naudoti „Windows“ kompiuterį kaip išorinį „Mac“ ekraną ir atvirkščiai. Tačiau tai kainuoja pinigus (10 USD) po pradinio bandomojo laikotarpio. Jei susidomėjote, apsilankykite jų svetainėje: https://www.duetdisplay.com .
Patarimai, kaip naudoti „iPad“ kaip antrąjį monitorių
Keletas patarimų, kaip pasiekti geriausių rezultatų, nesvarbu, ar iPad naudojate kaip antrą monitorių su kabeliu ar belaidžiu ryšiu:
- Naudodami iPad ar bet kurį kitą išorinį monitorių kaip antrinį ekraną, galite išplėsti pradinį ekraną, jį kopijuoti arba rodyti viename iš ekranų.
- Norėdami pasirinkti, ką norite daryti su iPad, prijungę iPad eikite į Windows Settings > Display. Ieškokite išskleidžiamojo langelio Keli ekranai. Iš sąrašo pasirinkite Išplėsti. Naudokite šį patarimą, jei jūsų kompiuterio ekranas atspindi jūsų iPad, o ne jį išplečia.
- Skiltyje „Windows“ nustatymai > ekranas vilkite monitoriaus piktogramas, kad jos atitiktų jūsų fizinę sąranką. Tai padeda natūraliai perkelti žymeklį iš vieno ekrano į kitą.
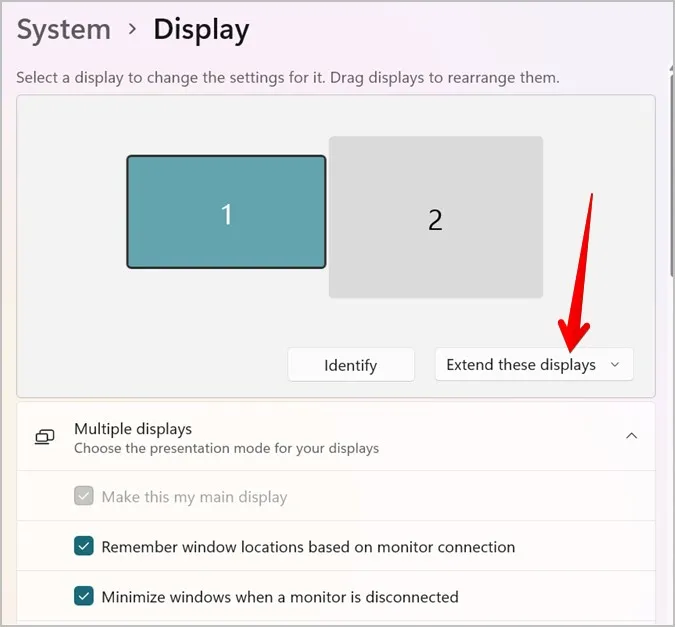
Kurią parinktį turėtumėte naudoti
| Funkcija | Splashtop Wired XDisplay | Spacedesk | Genki studija |
| Platforma | Reikalingas kompiuteris ir iPad | „Windows“, „MacOS“, „Android“, „Linux“. | Reikalingas kompiuteris ir iPad |
| Ryšys | Laidinis (HDMI Capture Card + USB-C) | Laidinis ir belaidis (Wi-Fi) | Laidinis (HDMI Capture Card + USB-C) |
| Sąranka | PC programinė įranga NEREIKALINGA. Gali apimti fiksavimo kortelę, buypen_spark | Abiejuose įrenginiuose reikia įdiegti programinę įrangą | PC programinė įranga NEREIKALINGA. |
| Spektaklis | Paprastai sklandžiai su tam tikru vėlavimu | Reikalinga programinė įranga, įdiegta abiejuose įrenginiuose | Paprastai lygus |
| „Apple“ pieštukų palaikymas | Taip | Taip | Taip |
| Kaina | Laisvas | Laisvas | Nemokamas (jei reikia fiksavimo kortelės, kainuoja aparatinė įranga) |
Naudojimas retkarčiais, belaidis arba laidinis: Spacedesk.
Turi būti laidinis, gerai su trikčių šalinimu: „Splashtop Wired XDisplay“.
Kai negalite įdiegti jokios programos kompiuteryje: apsvarstykite „Genki Studio“.




Parašykite komentarą