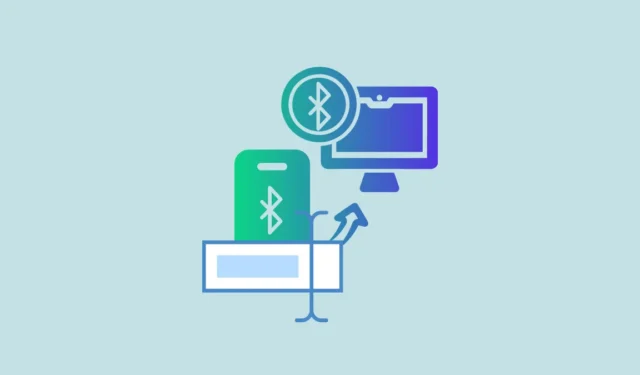
Priežastis ta, kad kai prijungiate „Bluetooth“ įrenginį, „Windows 11“ jam priskiria bendrą pavadinimą, paprastai apimantį pardavėjo pavadinimą ir produkto modelį.
Dėl šios priežasties gali būti sunku atpažinti skirtingus „Bluetooth“ įrenginius, kai jie yra prijungti vienu metu. Laimei, galite lengvai pervardyti „Bluetooth“ įrenginius sistemoje „Windows 11“, kad būtų lengviau atpažinti, ir mes parodysime, kaip tai padaryti.
Bluetooth įrenginio prijungimas
Kad galėtumėte pervardyti „Bluetooth“ įrenginį sistemoje „Windows 11“, turite jį prijungti prie kompiuterio. Norėdami tai padaryti, įjunkite „Bluetooth“ įrenginį, kurį norite prijungti, tada atlikite šiuos veiksmus.
- Atidarykite „Nustatymų“ programą ir kairėje spustelėkite parinktį „Bluetooth ir įrenginiai“.

- Įjunkite „Bluetooth“ spustelėdami mygtuką dešinėje, tada spustelėkite parinktį „Pridėti įrenginį“.

- Tada pasirinkite parinktį iš sąrašo, kuris rodomas iššokančiajame lange. Norėdami pridėti „Bluetooth“ klaviatūrų, pelių, telefonų ir kt., pasirinkite pirmąją parinktį. Pasirinkite antrąjį, jei reikia pridėti televizorių, dokų, monitorių ir tt Ir bet kuriam kitam įrenginiui, pvz., Xbox valdikliui, pasirinkite trečią parinktį.

- „Windows“ pradės ieškoti netoliese esančių „Bluetooth“ įrenginių. Spustelėkite įrenginio pavadinimą, kai jis pasirodys, kad jį susietumėte. Jei susiejimas sėkmingas, jūsų įrenginys bus rodomas skiltyje „Kiti įrenginiai“.

„Bluetooth“ įrenginio pervadinimas
Prijungę „Bluetooth“ įrenginį prie „Windows 11“ kompiuterio, galite lengvai jį pervardyti atlikdami šiuos veiksmus.
- Tame pačiame „Bluetooth“ ir įrenginių puslapyje, kuriame rodomas prijungtas įrenginys, slinkite žemyn ir spustelėkite „Daugiau įrenginių ir spausdintuvo nustatymų“.

- Bus atidarytas puslapis „Įrenginiai ir spausdintuvo nustatymai“, kuriame bus rodomas jūsų įrenginys. Dešiniuoju pelės mygtuku spustelėkite jį ir spustelėkite parinktį „Ypatybės“.

- Pagal numatytuosius nustatymus ypatybių langelis atsidarys skirtuke „Bendra“. Spustelėkite skirtuką „Bluetooth“, kad į jį perjungtumėte. Čia pamatysite savo įrenginio pavadinimą.

- Norėdami pervardyti įrenginį, jo vietoje įveskite naują pavadinimą, spustelėkite mygtuką „Taikyti“, tada apačioje esantį mygtuką „Gerai“, kad išsaugotumėte pakeitimus.

Viskas! Sėkmingai pakeitėte „Bluetooth“ įrenginio, prijungto prie „Windows 11“ kompiuterio, pavadinimą. Jei nematote pakeisto pavadinimo, atjunkite įrenginį ir vėl jį prijunkite.
Prijungtų „Bluetooth“ įrenginių pavadinimų keitimas sistemoje „Windows 11“ yra labai panašus į ankstesnių OS versijų keitimą. Šiek tiek skiriasi, nes „Microsoft“ perkėlė kai kuriuos nustatymus iš valdymo skydelio į naują „Nustatymų“ programą. Tačiau atlikę aukščiau nurodytus veiksmus galėsite lengvai pakeisti pavadinimą. Ir jei bet kuriuo metu norite atkurti senąjį pavadinimą, tiesiog pašalinkite įrenginį ir vėl suporuokite. „Windows“ vėl jį pridės naudodama bendrinį pavadinimą.


Parašykite komentarą