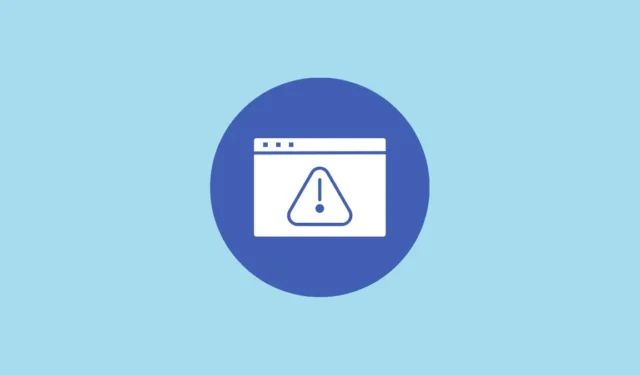
Jei naudodamiesi kompiuteriu susiduriate su problemomis, pirmiausia turėtumėte ieškoti galimų sprendimų internete. Tačiau kas atsitiks, jei pati įvykusi klaida neleidžia jums prisijungti prie tinklo? Sistemose „Windows 10“ ir „Windows 11“ ryšio problemos yra gana dažnos ir gali būti rodomi įvairūs klaidų pranešimai, atsižvelgiant į tai, kokia problema ir kaip ji kilo.
Viena iš dažniausiai pasitaikančių, su kuria galite susidurti, yra klaida „Nėra interneto, apsaugota“. Ši klaida gali pasirodyti, jei jūsų sistema sukonfigūruota neteisingai, dėl neseniai atnaujinto „Windows“ naujinimo arba dėl kelių kitų priežasčių. Pasidalinome keliais galimais pataisymais, kurie gali padėti atsikratyti šios klaidos ir leisti kompiuteriui vėl prisijungti prie interneto.
Iš naujo paleiskite kompiuterį ir maršrutizatorių
Pirmasis galimas sprendimas taip pat yra lengviausias ir gali padėti kompiuteriui prisijungti prie interneto, nereikalaujant jokių nustatymų. Tiesiog iš naujo paleiskite kompiuterį ir maršruto parinktuvą, tada vėl bandykite prisijungti prie interneto. Maršrutizatorius turi turėti paleidimo iš naujo mygtuką, kuriuo galite jį paleisti iš naujo arba tiesiog išjunkite, palaukite apie 30 sekundžių ir vėl įjunkite.
Tai darydami atnaujinsite ryšį su interneto paslaugų teikėju (IPT) ir kitais prijungtais įrenginiais. Panašiai, kompiuterio paleidimas iš naujo gali padėti pašalinti trikdžius, kurie gali sukelti problemą.
Perkelkite kompiuterį arčiau maršrutizatoriaus
Kartais galite matyti klaidos pranešimą „Nėra interneto, apsaugota“, jei kompiuteris yra per toli nuo maršruto parinktuvo. Tai neleis tinkamai prisijungti prie interneto, nes gali kilti problemų aptinkant „Wi-Fi“ signalą. Net jei taip, signalas gali būti per silpnas, kad būtų galima perduoti duomenis.
Norėdami išspręsti problemą, pabandykite perkelti kompiuterį arčiau maršruto parinktuvo arba, jei tai neįmanoma, perkelkite maršruto parinktuvą arčiau kompiuterio. Idealiu atveju jūsų maršrutizatorius turėtų būti centrinėje vietoje, tinkamame aukštyje nuo žemės ir toliau nuo objektų, kurie gali blokuoti jo signalą.
Taip pat galite apsvarstyti galimybę investuoti į tinklinį tinklą arba „Wi-Fi“ plėtinį, jei jūsų maršrutizatorius neapima visų jūsų namų sričių.
Patikrinkite, ar nėra tinklo nutrūkimo
Kita galima klaidos „Nėra interneto, apsaugota“ priežastis yra ta, kad jūsų IPT interneto ryšys gali neveikti. Tokiu atveju kaltė slypi ne jūsų viduje, o vienintelis dalykas, kurį galite padaryti, tai susisiekti su IPT ir pasiteirauti apie problemą.
Bandydami prie to paties tinklo prijungti kitą įrenginį, galite lengvai nustatyti, ar nėra tinklo trūkio. Jei nepavyksta prisijungti, tai reiškia, kad tinklas neveikia, o jūsų interneto paslaugų teikėjas yra atsakingas už jo sutvarkymą. Arba tinkle gali būti klaida, neleidžianti prie jo prisijungti, arba jūsų interneto paslaugų teikėjas išjungė ryšį, jei atsiliekate už interneto sąskaitą.
Bet kokiu atveju turėsite susisiekti su jais, kad sužinotumėte, kokia yra problema, jei nutrūksta tinklas, ir kaip ją išspręsti.
Išjunkite savo VPN
Gali būti, kad naudojate VPN, kad užtikrintumėte savo privatumą prisijungdami prie interneto, o tai gali būti atsakinga už problemą. VPN turi saugos funkcijų, kurios gali trukdyti jūsų tinklo ryšiui, pvz., užmušimo jungiklis, kuris atjungia jus nuo interneto, kai VPN serveris neveikia. Norėdami patikrinti, ar jūsų VPN sukelia problemą, pabandykite jį išjungti ir vėl prisijungti prie interneto.
- Atidarykite naršyklę ir spustelėkite tris taškus, kad pasiektumėte išskleidžiamąjį meniu.

- Kai pasirodys meniu, spustelėkite parinktį „Plėtiniai“.

- Bus rodomi visi įdiegti plėtiniai kartu su mygtuku „Tvarkyti plėtinius“. Spustelėkite jį.

- Raskite savo VPN tarp plėtinių ir spustelėkite dešinėje esantį mygtuką, kad jį išjungtumėte.

- Dabar pabandykite prisijungti prie interneto ir pažiūrėkite, ar klaida išspręsta. Jei jūsų kompiuteris gali prisijungti prie interneto, problema buvo jūsų VPN, todėl apsvarstykite galimybę jį atnaujinti, pakeisti nustatymus arba naudoti kitą.
Atnaujinkite savo IP konfigūraciją
Kitas galimas klaidos „Nėra interneto, apsaugota“ sprendimas yra atnaujinti IP konfigūraciją. Tai išleidžia IP adresą, kurį jūsų IPT priskyrė jūsų maršruto parinktuvui, todėl jūsų IPT gali priskirti naują, o tai gali padėti atsikratyti problemos.
- Spustelėkite mygtuką Pradėti ir įveskite CMD, kad ieškotumėte komandų eilutės.
- Kai jis pasirodys, dešinėje spustelėkite parinktį „Vykdyti kaip administratoriui“.

- Kai pasirodys komandų eilutės langas, įveskite
ipconfig /releaseir paspauskite klavišą „Enter“.

- Tada įveskite
ipconfig /renewir dar kartą paspauskite klavišą „Enter“. Baigę uždarykite komandų eilutės langą ir bandykite dar kartą prisijungti prie interneto.

Iš naujo nustatykite „Winsock“.
„Winsock“ reiškia „Windows Sockets“ API, kuri valdo, kaip tinklo programos pasiekia internetą. Jei kyla kokių nors problemų, ji gali neleisti jums prisijungti prie tinklo ir gauti klaidų pranešimus, pvz., „Nėra interneto, apsaugota“. Štai kaip galite atkurti numatytuosius nustatymus.
- Atidarykite komandų eilutę kaip administratorius ir įveskite
netsh int ip set DNSir paspauskite klavišą „Enter“.

- Tada įveskite
netsh winsock resetir paspauskite klavišą „Enter“.

- Uždarykite komandų eilutę ir palaukite, kol kompiuteris automatiškai prisijungs prie kompiuterio. Jei ne, pabandykite prisijungti rankiniu būdu ir patikrinkite, ar pasirodo klaidos pranešimas.
Iš naujo nustatykite interneto ryšį
Daugeliu atvejų tiesiog interneto ryšio nustatymas iš naujo gali padėti išspręsti su ryšiu susijusias problemas „Windows“ kompiuteriuose.
- Spustelėkite Wi-Fi piktogramą, kuri rodoma apatiniame dešiniajame užduočių juostos ekrano kampe, tada – rodyklę šalia interneto ryšio pavadinimo.

- Tai parodys visus galimus tinklus. Dešiniuoju pelės mygtuku spustelėkite tą, kurį norite nustatyti iš naujo, ir spustelėkite parinktį „Pamiršti“. Tada iš naujo paleiskite kompiuterį.

- Kai kompiuteris bus paleistas iš naujo, prisijunkite prie to paties ryšio įvesdami vartotojo vardą ir slaptažodį. Tikimės, kad tai turėtų išspręsti problemą.
Patikrinkite savo kompiuterio ryšio ypatybes
Jei jūsų kompiuterio ryšio ypatybės yra netinkamai sukonfigūruotos, bandant prisijungti prie interneto gali būti rodomi klaidų pranešimai. Galite patikrinti nustatymus ir juos ištaisyti, todėl klaida gali išnykti.
- Atidarykite valdymo skydelį ir spustelėkite parinktį „Tinklo ir bendrinimo centras“.

- Kitame puslapyje viršutiniame kairiajame kampe spustelėkite parinktį „Keisti adapterio nustatymus“.

- Pamatysite visus galimus tinklo ryšius. Dešiniuoju pelės mygtuku spustelėkite tą, kurį naudojate, ir spustelėkite parinktį „Ypatybės“.

- Čia, skirtuke Networking, patikrinkite, ar įjungta parinktis „Microsoft Networks klientas“. Jei ne, spustelėkite šalia jo esantį žymės langelį, kad jį įjungtumėte.

- Tą patį darykite su „Failų ir spausdintuvų bendrinimas Microsoft tinkluose“, „4 interneto protokolo versija (TCP/IPv4)“, „6 interneto protokolo versija (TCP/IPv6)“ ir „nuorodų sluoksnio topologijos aptikimo atsakiklis“.

- Spustelėkite mygtuką „Gerai“ ir iš naujo paleiskite kompiuterį, kad pakeitimai įsigaliotų.

Nustatykite naują DNS serverį
Domenų vardų sistema arba DNS yra duomenų bazė, veikianti kaip interneto telefonų knyga, verčianti domenų vardus į IP adresus, kuriuos gali suprasti kompiuteriai. Kai numatytosios DNS konfigūracijos jūsų sistemoje nepavyksta, gali kilti su internetu susijusių problemų. Norėdami išspręsti situaciją, galite pabandyti nustatyti naują DNS serverį.
- Atidarykite tinklo adapterio, kuriam norite nustatyti naują DNS serverį, ypatybes, kaip paaiškinta aukščiau.
- Spustelėkite parinktį Internet Protocol Version 4 (TCP/IPv4), tada – mygtuką „Ypatybės“.

- Pasirinkite parinktį „Naudoti šiuos DNS serverio adresus“ spustelėdami ją. Skiltyje „Pageidaujamas DNS serveris“ įveskite
9.9.9.9, o parinktyje „Alternatyvus DNS serveris“ įveskite1.1.1.1.

- Įsitikinkite, kad įjungta parinktis „Automatiškai gauti IP adresą“. Jei nenorite iš naujo paleisti kompiuterio, pažymėkite parinktį „Patvirtinti nustatymus išeinant“ ir spustelėkite mygtuką „Gerai“.

Atnaujinkite tinklo įrenginio tvarkyklę
Jei tinklo plokštės įrenginio tvarkyklė neveikia tinkamai arba yra pasenusi, gali būti rodomi klaidų pranešimai, pvz., „Nėra interneto, apsaugota“. Galbūt galėsite ištaisyti klaidą atnaujinę tinklo įrenginio tvarkyklę.
- Atidarykite meniu Pradėti, įveskite
Device Managerir spustelėkite jį, kad atidarytumėte.

- Tada spustelėkite parinktį „Tinklo adapteriai“ ir pasirinkite savo įrenginį.

- Dešiniuoju pelės mygtuku spustelėkite įrenginį ir spustelėkite parinktį „Atnaujinti tvarkyklę“.

- „Windows“ suteiks jums dvi parinktis – galite ieškoti naujų tvarkyklių internete arba kompiuteryje. Spustelėkite pirmą parinktį.

- „Windows“ ieškos naujausių tvarkyklių ir įdiegs jas jūsų kompiuteryje. Jei nepavyksta rasti naujų tvarkyklių, galite jų ieškoti naudodami „Windows Update“, kitu atveju spustelėkite mygtuką „Uždaryti“ ir iš naujo paleiskite kompiuterį.

Iš naujo įdiekite tinklo adapterį
Jei įrenginio tvarkyklės atnaujinimas neveikia, kita galimybė yra iš naujo įdiegti tinklo adapterį naudojant įrenginių tvarkytuvę.
- Atidarykite įrenginių tvarkytuvę, dešiniuoju pelės mygtuku spustelėkite tinklo įrenginį ir spustelėkite parinktį „Pašalinti įrenginį“.

- „Windows“ paprašys patvirtinti, kad norite pašalinti įrenginį. Spustelėkite mygtuką „Pašalinti“, kad patvirtintumėte.

- Pašalinę įrenginį, spustelėkite viršuje esantį mygtuką „Veiksmas“, tada – parinktį „Nuskaityti aparatūros pakeitimus“.

- „Windows“ automatiškai aptiks pašalintą įrenginį ir jį įdiegs iš naujo, o tai turėtų ištaisyti visas su juo susijusias klaidas. Iš naujo paleiskite kompiuterį ir prisijunkite prie interneto, kad pamatytumėte, ar klaida išspręsta.
Paleiskite tinklo trikčių šalinimo įrankį
Sistemoje „Windows“ yra įvairių trikčių šalinimo priemonių, kurios gali padėti nustatyti kompiuterio problemas ir pabandyti jas išspręsti. Tai apima tinklo problemas, kurias galite išspręsti naudodami tinklo trikčių šalinimo įrankį.
- Atidarykite programą „Nustatymai“, įveskite
troubleshootpaieškos laukelį viršutiniame kairiajame kampe ir spustelėkite parinktį „Galimi rekomenduojami trikčių šalinimo įrankiai“.

- Kitame puslapyje spustelėkite parinktį „Kiti trikčių šalinimo įrankiai“.

- Kitame puslapyje matysite visus galimus trikčių šalinimo įrankius. Spustelėkite mygtuką „Vykdyti“, esantį dešinėje nuo parinkties „Tinklas ir internetas“.

- Jei tinklo trikčių šalinimo priemonė aptiks kokią nors problemą su tinklu, ji pasiūlys ir pritaikys rekomenduojamus pataisymus. Po to gali tekti iš naujo paleisti kompiuterį. Jei problemų nėra, „Windows“ pasiūlys kitus veiksmus, kuriuos galite atlikti.

Išjungti interneto protokolo 6 versiją (IPv6)
Keitimąsi duomenimis internete reglamentuoja įvairūs interneto protokolai. Du iš labiausiai žinomų interneto protokolų yra IPv4 ir IPv6. Jei nenaudojate programų, veikiančių IPv6, galite pabandyti ją išjungti, kad ištaisytumėte klaidą „Nėra interneto, apsaugota“.
- Eikite į Tinklo ir bendrinimo centrą valdymo skydelyje ir atidarykite adapterio ypatybes.
- Skirtuke Tinklas slinkite žemyn, kol rasite parinktį „Internet Protocol Version 6 (TCP/IPv6)“. Spustelėkite žymės langelį, kad jį išjungtumėte, jei jis įjungtas. Jei jis jau išjungtas, palikite jį tokį, koks yra.

- Iš naujo paleiskite kompiuterį ir pabandykite prisijungti prie interneto dabar.
Įdiekite naujausius „Windows“ naujinimus
„Windows“ klaidos gali sukelti visų tipų problemų, įskaitant tas, dėl kurių gali būti rodomas klaidos pranešimas „Nėra interneto, apsaugota“. Sistemos atnaujinimas įdiegiant naujausius „Windows“ naujinimus gali padėti išvengti tokių klaidų ir be jokių problemų prisijungti prie interneto.
- Atidarykite „Nustatymų“ programą ir kairėje spustelėkite parinktį „Windows naujinimas“.

- „Windows“ naujinimo puslapyje spustelėkite mygtuką „Tikrinti, ar nėra naujinimų“. Jei yra naujinimų, „Windows“ juos atsisiųs ir įdiegs.

- Jei reikia, iš naujo paleiskite kompiuterį ir vėl bandykite prisijungti prie interneto.
Atlikite tinklo atstatymą
Jei klaidos pranešimas vis tiek pasirodo, kai bandote prisijungti prie interneto, galite pabandyti iš naujo nustatyti tinklo nustatymus. Atminkite, kad tinklo nustatymas iš naujo sugrąžins visus interneto ryšio nustatymus į numatytuosius ir ištrins visą išsaugotą informaciją, pvz., tinklo naudotojų vardus ir slaptažodžius.
- Atidarykite programą „Nustatymai“ ir kairėje spustelėkite parinktį „Tinklas ir internetas“.

- Puslapyje „Tinklas ir internetas“ slinkite žemyn į apačią ir spustelėkite parinktį „Išplėstiniai tinklo nustatymai“.

- Kitame puslapyje skiltyje „Daugiau nustatymų“ spustelėkite parinktį „Tinklo nustatymas iš naujo“.

- Kai paspausite mygtuką, tinklo nustatymai bus nustatyti iš naujo ir kompiuteris bus paleistas iš naujo. Galite pabandyti prisijungti prie interneto pasirinkdami interneto ryšį ir įvesdami vartotojo vardą bei slaptažodį, kai kompiuteris bus paleistas iš naujo.
15 metodų, kuriais dalijomės čia, gali padėti ištaisyti klaidą „Nėra interneto, apsaugota“ „Windows“ kompiuteryje. Beje, šie metodai veiks, jei gedimas yra jūsų OS ar bet kuris programinės įrangos komponentas. Jei pirmiau minėti metodai neveikia, problema gali būti jūsų tinklo sąsajos plokštėje.
Kortelę galite pataisyti arba pakeisti nunešę kompiuterį į patikimą remonto dirbtuvę. Jie gali išardyti jūsų kompiuterį, išsiaiškinti, kokia yra problema, ir pasiūlyti sprendimą, kuris gali padėti pašalinti klaidą.


Parašykite komentarą