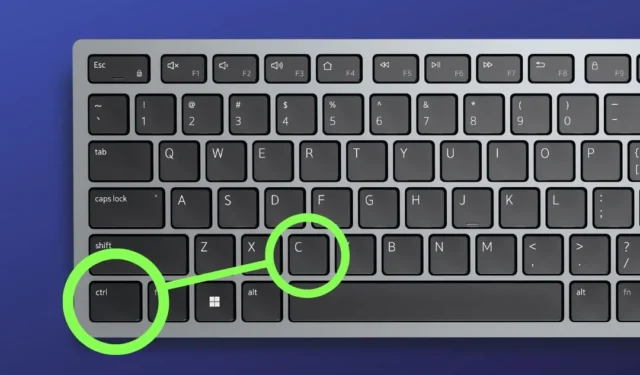
Dirbate su moksliniu darbu ir internete radote įdomios informacijos, kurią norite pridėti. Tačiau dėl kokių nors priežasčių kopijavimas ir įklijavimas neveikia sistemoje „Windows“. Išbandėte pagrindines pataisas, pvz., iš naujo paleidote kompiuterį, nuskaitote, ar nėra kenkėjiškų programų, ar ieškojote naujų „Windows“ naujinimų, bet nesėkmingai. Taigi, pataisykime.
Kad žinotumėte, kai kurios svetainės ir PDF failai išjungia kopijavimo ir įklijavimo funkciją, kad būtų išvengta duomenų kopijavimo. Jei tai yra problema, štai kaip galite nukopijuoti nepasirenkamą tekstą.
1. Išvalykite iškarpinės istoriją
Kartais kai kurie mainų srities duomenys gali būti sugadinti, todėl kopijavimas ir įklijavimas neveikia jūsų Windows kompiuteryje. Todėl ištrinkite iškarpinės istoriją ir patikrinkite, ar tai išsprendžia kopijavimo ir įklijavimo problemą.
Norėdami tai padaryti, eikite į „Nustatymai“ („Windows + I“) > „Sistema“ > „Mainų sritis“ ir paspauskite mygtuką „Išvalyti“ , esantį šalia „Išvalyti mainų srities duomenis“.

Arba galite naudoti „Windows Key + V“ spartųjį klavišą, kad paleistumėte iškarpinės skydelį, tada paspauskite mygtuką Išvalyti viską .

2. Paleiskite SFC nuskaitymą
Sugadinti sistemos failai taip pat gali sukelti kopijavimo ir įklijavimo funkcijos sutrikimą jūsų „Windows 10“ arba „Windows 11“ kompiuteryje. Tokiais atvejais SFC nuskaitymas gali padėti nustatyti ir pataisyti sugadintus failus.
Viskas, ką jums reikia padaryti, tai atidaryti komandų eilutę ir paleisti ją kaip administratorių . Po to įveskite komandą „sfc / scannow“ ir paspauskite Enter .

3. Iš naujo paleiskite rdpclip.exe procesą
Rdpclip.exe yra „Windows“ procesas, valdantis iškarpinės funkcionalumą nuotolinio darbalaukio protokolo (RDP) seansų metu, užtikrinant sklandų teksto ar failų kopijavimą tarp kompiuterių. Jei rdpclip.exe proceso nepavyksta įkelti, jis užstringa arba kyla konfliktų su kitomis programomis, paleidus iš naujo, kopijavimo ir įklijavimo funkcija gali būti atkurta.
Norėdami tai padaryti, savo kompiuteryje atidarykite užduočių tvarkyklę , eikite į skirtuką Išsami informacija ir ieškokite „rdpclip.exe“ proceso. Suradę dešiniuoju pelės mygtuku spustelėkite jį ir pasirinkite parinktį Baigti užduotį .

Po to iš naujo paleiskite programą atidarydami komandą Vykdyti , įvesdami „rdpclip.exe“ ir spustelėdami Gerai .

4. Iš naujo paleiskite „Windows Explorer“.
Dažnai, kai Windows File Explorer užstringa arba užstringa, kelios funkcijos, įskaitant kopijavimą ir įklijavimą, gali nustoti veikti. Esant tokiam scenarijui, problemą gali išspręsti iš naujo paleidus. Štai kaip tai padaryti:

Ką daryti, jei vis tiek negalite nukopijuoti ir įklijuoti
Tai sudėtinga situacija, tačiau turime keletą sprendimų, kuriuos galite naudoti kaip laikiną sprendimą.
1. Pakartokite raktų sudėtį:
Jei spartusis klavišas, kurį paprastai naudojate tekstui arba failams kopijuoti (Ctrl + C), neveikia, galite iš naujo priskirti sparčiuosius klavišus savo Windows kompiuteryje naudodami programą PowerToys . Tiesiog eikite į klaviatūros tvarkyklę ir pasirinkite parinktį Perdaryti spartųjį klavišą .

Kitame ekrane įveskite naują spartųjį klavišą kartu su esamu sparčiuoju klavišu , tada spustelėkite Gerai .

Kaip matote toliau pateiktoje animacijoje, teksto kopijavimui naudojame spartųjį klavišą „Ctrl“ + tarpo klavišas ir jis veikia taip, kaip tikėtasi.

2. Ekrano klaviatūra:
Net jei nenaudojate jutiklinio „Windows“ planšetinio ar nešiojamojo kompiuterio, vis tiek galite naudoti ekrano klaviatūrą. Tai patogi alternatyva, jei nenorite naudoti trečiosios šalies programinės įrangos, pvz., „PowerToys“ tekstui kopijuoti. Ekrano klaviatūrą galite pasiekti paspausdami „Windows“ klavišą + Ctrl + O.

3. Kopijuoti naudokite pelę: tai gali netikti visiems, ypač jei neturite programuojamos klaviatūros. Bet jei tai padarysite, galite naudoti pelės programinę įrangą, kad priskirtumėte Ctrl + C spartųjį klavišą konkrečiam mygtukui.

Jei nenorite išbandyti alternatyvų arba jums jos kelia per daug vargo, geriausia būtų atlikti gamyklinius kompiuterio nustatymus iš naujo. Tai atkurs sistemos pradinę būseną ir gali išspręsti kopijavimo ir įklijavimo problemą „Windows“ kompiuteryje.


Parašykite komentarą