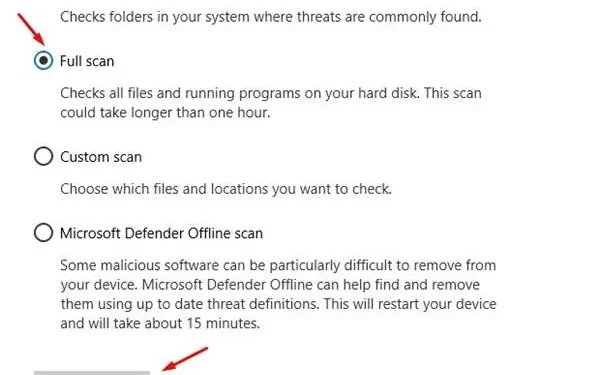
„Microsoft Outlook“ yra viena geriausių el. pašto programų, kurią mėgsta daugelis vartotojų. Tai yra „Office 365“ rinkinio dalis. Nepaisant jo patikimumo, tokios problemos kaip „neprisijungianti prie serverio“ klaida gali sutrikdyti įprastą „Outlook“ funkcionalumą.
Su šia problema dažnai susiduriama dėl tokių priežasčių kaip lėtas internetas, klaidingi / klaidingi plėtiniai, sugadinti duomenų failai arba neteisingi paskyros nustatymai. Šiame vadove aptarsime trikčių šalinimo veiksmus, kaip ištaisyti „Outlook“ klaidą „Nesijungiama prie serverio“.
Ištaisykite „Outlook“ neprisijungiančią prie serverio klaidą
Prieš aptardami trikčių šalinimo veiksmus, įsitikinkite, kad jūsų internetas nėra lėtas; Norėdami tai patikrinti, galite apsilankyti fast.com. Jei jūsų internetas yra stabilus, galite tęsti toliau nurodytus veiksmus.
1. Iš naujo paleiskite „Outlook“.
Jei „Outlook“ susiduria su šia problema ir neprisijungia prie serverio, greičiausiai kažkas negerai su pačia programa. Kaip pagrindinį veiksmą, būtina iš naujo paleisti „Outlook“ prieš naudojant kitus metodus.
- Viršutiniame meniu spustelėkite skirtuką Failas , tada pasirinkite Išeiti .

- Palaukite kelias sekundes ir iš naujo paleiskite „Outlook“ .
2. Išjunkite režimą neprisijungus
Viena iš „Outlook“ funkcijų yra neprisijungęs režimas, leidžiantis pasiekti el. laiškus net tada, kai nesate prisijungę prie tinklo. Jei įjungsite šį režimą dirbdami su „Outlook“, el. laiškas nebus sinchronizuojamas su serveriu ir būsite paraginti pateikti serverio klaidą. Galite išjungti šį režimą atlikdami toliau nurodytus veiksmus, kad išspręstumėte problemą.
- Meniu juostoje spustelėkite skirtuką Siųsti / gauti .
- Pažiūrėkite, ar mygtukas Darbas neprisijungus yra paryškintas, ar ne; jei taip, spustelėkite jį, kad jį išjungtumėte.

3. Atnaujinkite „Outlook“.
Kaip ir bet kuri kita programa, „Outlook“ turi būti atnaujinta į naujausią versiją, kad veiktų tinkamai. Įsitikinkite, kad „Outlook“ atnaujinta, o jei ne, atlikite toliau nurodytus veiksmus.
- „Outlook“ lange spustelėkite Failas viršutiniame kairiajame kampe.
- Kairiojoje srityje spustelėkite „Office“ paskyra .
- Tada spustelėkite Atnaujinimo parinktys , tada – Atnaujinti dabar .

4. Pataisykite „Outlook“ paskyrą
Sugadinti paskyros nustatymai yra dar viena priežastis, kodėl „Outlook“ susiduriama su klaida „Nesijungiama prie serverio“. Norėdami išspręsti šią problemą, galite pataisyti „Outlook“ paskyros nustatymus programoje.
- Atidarykite „Outlook“ programą ir spustelėkite Failas .
- Tada spustelėkite Informacija , tada Paskyros nustatymai .
- Dar kartą spustelėkite parinktį Paskyros nustatymai .
- Pasirinkite probleminę paskyrą ir spustelėkite mygtuką Taisyti .
- Dar kartą spustelėkite mygtuką Remontas .
5. Išjungti plėtinius
Dėl plėtinių gali kilti problemų dėl foninių procesų, veikiančių programoje „Outlook“, ir jūs galite susidurti su šia problema. Jei „Outlook“ turite įdiegtų plėtinių, apsvarstykite galimybę juos išjungti.
- Viršutiniame dešiniajame kampe spustelėkite Failas , tada Parinktys .
- Meniu Parinktys spustelėkite Papildiniai .
- Spustelėkite šalia Tvarkyti esantį išskleidžiamąjį meniu ir pasirinkite COM priedai ; spustelėkite Eiti, kad tęstumėte.
- Kitame ekrane panaikinkite visų plėtinių žymėjimą ir spustelėkite Gerai, kad juos išjungtumėte.
6. Iš naujo pridėkite „Outlook“ el. pašto paskyrą
Jei plėtinių išjungimas ir paskyros taisymas neišsprendė problemos, pabandykite pašalinti ir iš naujo pridėti el. pašto paskyrą prie „Outlook“.
- Viršutinėje meniu juostoje spustelėkite skirtuką Failas .
- Eikite į Informacija ir spustelėkite Paskyros nustatymai .
- Iš pateiktų parinkčių spustelėkite Paskyros nustatymai .
- Čia, skirtuke Duomenų failai , spustelėkite Pridėti ir Gerai .
- Eikite į skirtuką El. paštas ir spustelėkite Pašalinti ir paspauskite Taip .
- Po to spustelėkite Naujas ir pridėkite savo paskyrą.
7. Pataisykite Outlook duomenų failą
„Outlook“ saugo duomenis vietoje jūsų kompiuterio standžiajame diske. Jei šie duomenys dėl kokios nors priežasties sugadinami, galite susidurti su „Outlook“ klaida „Nesijungiama prie serverio“. Šiuos duomenis galite pataisyti atlikdami toliau nurodytus veiksmus.
- Eikite į Failas > Informacija programoje „Outlook“.
- Spustelėkite parinktį Paskyros nustatymai , tada dar kartą spustelėkite Paskyros nustatymai .
- Pasirinkite skirtuką Duomenų failai , tada spustelėkite Atidaryti failo vietą .
- Kelią į duomenų failus matysite stulpelyje Vieta ; nukopijuokite jį.
- Dabar paspauskite „Windows + E“ klavišus kartu ir eikite į vieną iš šių kelių, atsižvelgiant į jūsų „Outlook“ versiją –
-
Outlook 2019- C:\Program Files (x86)\Microsoft Office\root\Office16 -
Outlook 2016- C:\Program Files (x86)\Microsoft Office\root\Office16 -
Outlook 2013- C:\Program Files (x86)\Microsoft Office\Office15 -
Outlook 2010- C:\Program Files (x86)\Microsoft Office\Office14 -
Outlook 2007- C:\Program Files (x86)\Microsoft Office\Office12
-
- Čia ieškokite failo SCANPST.exe ir paleiskite jį.
- Tada spustelėkite parinktį Naršyti ir įklijuokite kelią, kurį nukopijavote anksčiau atlikdami 4 veiksmą.
- Spustelėkite mygtuką Pradėti .
- Kai būsite paraginti, spustelėkite mygtuką Taisyti .
Apatinė eilutė
Kad „Outlook“ galėtų sinchronizuoti jūsų el. laiškus, ji turi būti prijungta prie serverio. Veiksmai, kuriuos aptarėme aukščiau esančiame straipsnyje, turėtų padėti ištaisyti „Outlook“ klaidą „Nesijungiama prie serverio“. Tačiau, jei pasiekėte šio vadovo pabaigą ir vis dar susiduriate su problema, apsvarstykite galimybę iš naujo įdiegti „Outlook“, kad pradėtumėte iš naujo.




Parašykite komentarą