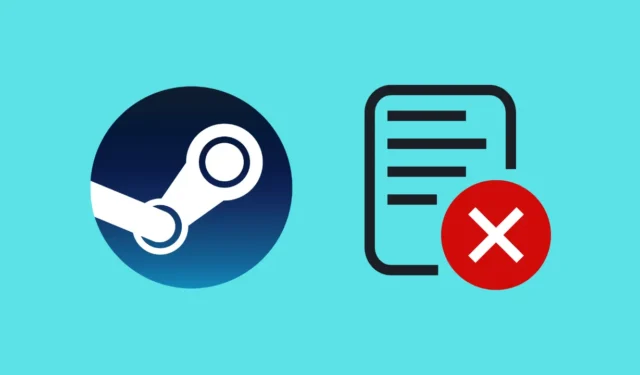
Negalite atnaujinti „Steam“ žaidimų ir rodoma klaida sugadintais naujinimo failais? Tikėtina, kad „Steam“ sugadintų naujinimo failų problema gali kilti bandant atnaujinti žaidimų atsisiuntimą „Steam“ kliente.
Kai kurios dažniausios šios problemos priežastys gali būti sugadintas talpyklos failas, atsisiuntimų aplanko problema, sugadinti žaidimų failai, užimtas serveris ir kt. Ši problema neleis jums atnaujinti žaidimų ir gali sukelti galvos skausmą, jei kai kuriems žaidimams to reikia paleisti naujausią naujinimą.
Taigi, ką galima padaryti norint išspręsti „Steam“ sugadintų naujinimo failų problemą? Šiame straipsnyje aprašomi visi veikiantys sprendimai, kuriais galite vadovautis norėdami ištaisyti šią klaidą ir atnaujinti žaidimą.
Pataisykite „Steam“ sugadintus naujinimo failus
„Steam“ nuolat išmeta klaidų, kai bando atnaujinti kliento žaidimus. Štai keletas trikčių šalinimo veiksmų, kurie padės atsikratyti šios problemos –
1. Patikrinkite žaidimų failų vientisumą
Jei žaidimo failai yra sugadinti, „Steam“ negalės atnaujinti žaidimo ir susidursite su sugadintų naujinimo failų problema. Galite patikrinti žaidimo failų vientisumą, kad ištaisytumėte sugadintus failus.
- Paleiskite „Steam“ klientą savo kompiuteryje.
- Spustelėkite skirtuką Biblioteka .
- Kairiojoje srityje dešiniuoju pelės mygtuku spustelėkite žaidimą, su kuriuo susiduriate su problemomis, ir spustelėkite Ypatybės .
- Dabar spustelėkite Įdiegti failai , tada spustelėkite mygtuką Patvirtinti žaidimų failų vientisumą .
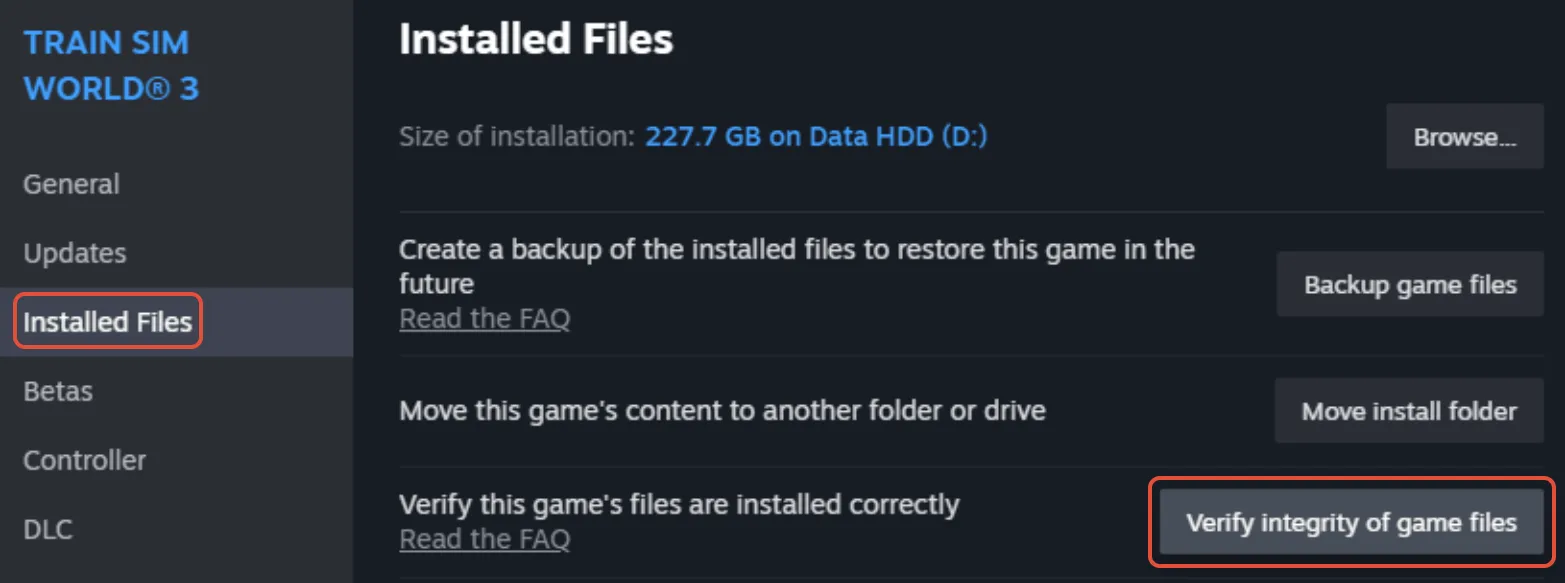
2. Pataisykite žaidimų biblioteką
Žaidimų bibliotekos aplanko problemos taip pat gali sukelti „Steam“ klaidų atnaujinant žaidimą. Pataisykite žaidimų bibliotekos aplanką ir pažiūrėkite, ar problema išspręsta, ar ne.
- Pirmiausia atidarykite „Steam“ savo kompiuteryje.
- Viršutiniame kairiajame kampe spustelėkite Steam , tada – Nustatymai .
- „Steam“ nustatymuose spustelėkite parinktį „Saugykla“ .
- Išskleidžiamajame meniu pasirinkite diską, kuriame įdiegtas žaidimas.
- Spustelėkite tris taškus, tada – Taisyti biblioteką .
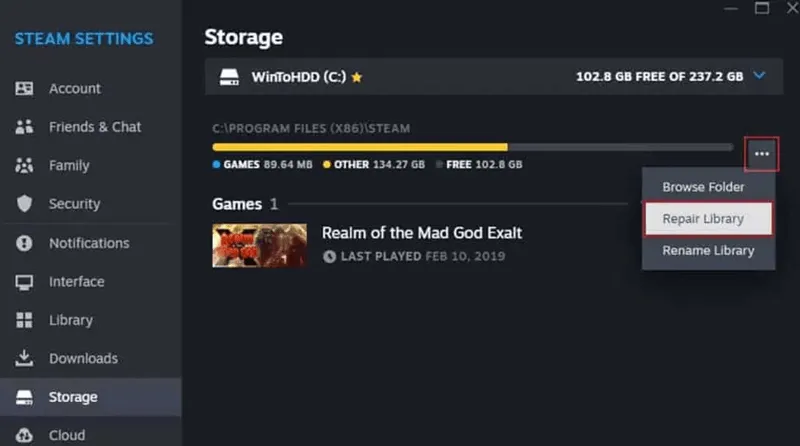
3. Pakeiskite atsisiuntimo serverį
Problemos su dabartiniu serveriu taip pat gali sukelti šią problemą. Pakeitus atsisiuntimo serverį į kitą regioną, „Steam Corrupt“ naujinimo failų problema bus išspręsta. Štai kaip tai padaryti –
- Steam kliento viršuje kairėje spustelėkite parinktį Steam .
- Atsidariusiame meniu spustelėkite Nustatymai .
- Eikite į skirtuką Atsisiuntimai iš kairiosios srities.
- Spustelėkite išskleidžiamąjį meniu šalia Atsisiųsti regioną ir nustatykite kitą regioną.
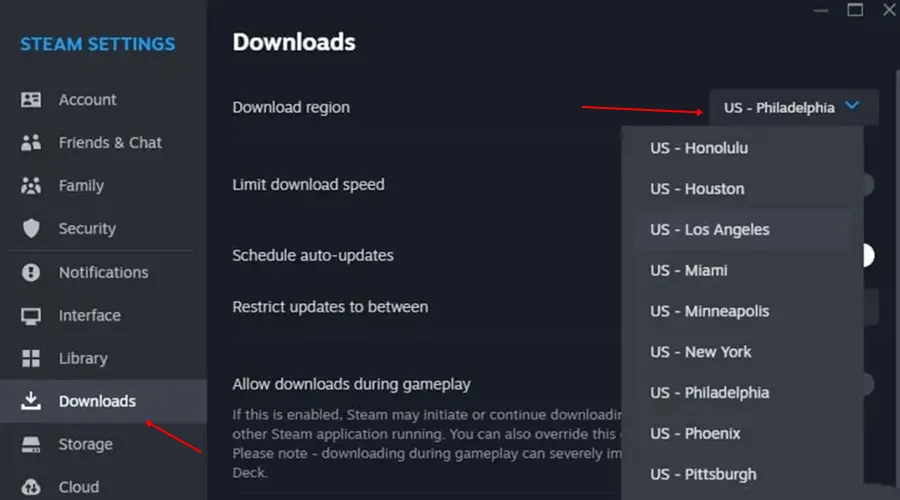
4. Išvalykite atsisiuntimo talpyklą
Jei kyla problemų atnaujinant kai kuriuos žaidimus, tai gali būti dėl sugadintos atsisiuntimo talpyklos. Norėdami išspręsti šią problemą, galite pabandyti išvalyti atsisiuntimo talpyklą atlikdami toliau nurodytus veiksmus, kad išspręstumėte šią problemą.
- Pirmas žingsnis yra eiti į „Steam“ nustatymus .
- Kairiojoje Steam nustatymų srityje spustelėkite skirtuką Atsisiuntimai .
- Spustelėkite mygtuką Išvalyti talpyklą , esantį šalia parinkties Išvalyti atsisiuntimo talpyklą.

- Patvirtinimo eilutėje spustelėkite mygtuką Patvirtinti .
5. Perkelkite žaidimą į naują diską
Problemos, susijusios su dabartiniu skaidiniu arba žaidimo aplanku, taip pat gali būti šios problemos priežastis. Norėdami tai ištaisyti, galite perkelti žaidimą į naują diską ir pabandyti atnaujinti žaidimą. Toliau pateikti veiksmai padės
- Atidarykite „ Steam“ , tada atidarykite „Steam“ nustatymus .
- Spustelėkite skirtuką Saugykla kairiojoje srityje.
- Po to spustelėkite skaidinio išskleidžiamąjį sąrašą ir spustelėkite Pridėti diską .
- Pasirinkite skaidinį, į kurį norite perkelti žaidimą, ir spustelėkite Pridėti .
- Po to pažymėkite žymimąjį laukelį šalia žaidimo, kurį norite perkelti, ir spustelėkite mygtuką Perkelti .
- Iš sąrašo pasirinkite diską ir spustelėkite Perkelti . Tada žaidimas bus perkeltas į naują diską.
- Po to pabandykite dar kartą atnaujinti žaidimą.
6. Iš naujo įdiekite „Steam Client“.
Jei išbandėte visus aukščiau esančiame straipsnyje nurodytus veiksmus, bet vis tiek susiduriate su problemomis atnaujindami žaidimą „Steam“, tikriausiai galite pabandyti iš naujo įdiegti „Steam“ klientą. Norėdami iš naujo įdiegti „Steam“ klientą, atlikite toliau nurodytus veiksmus.
- Paspauskite „Windows“ klavišą, suraskite „Control Panel“ ir atidarykite jį.
- Dabar spustelėkite parinktį Pašalinti programą .
- Programų sąraše pasirinkite Steam ir spustelėkite Pašalinti .
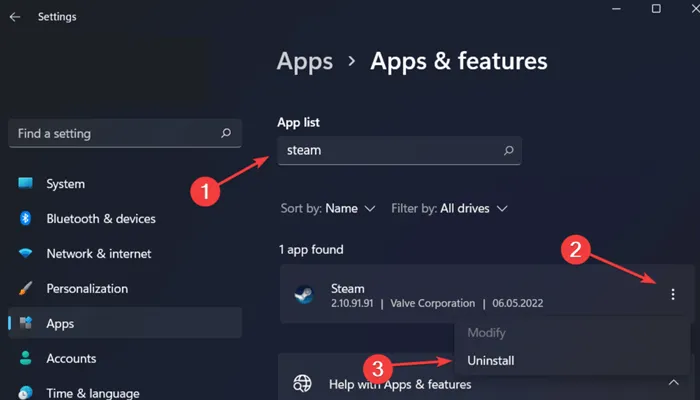
- Patvirtinkite pašalinimą dar kartą spustelėdami Pašalinti .
- Pašalinę žaidimą, iš naujo paleiskite kompiuterį.
- Po to eikite į „Steam“ puslapį savo naršyklėje ir spustelėkite Įdiegti „Steam“ .
- Atsisiuntę „Steam“ sąranką, įdiekite ją savo įrenginyje.
- Paleiskite Steam, prisijunkite prie savo paskyros ir įdiekite naujausią žaidimo versiją.
7. Patikrinkite, ar diske nėra klaidų
Disko klaidos taip pat gali neleisti Steam atnaujinti žaidimų. Galite paleisti komandą CHKDSK, kad patikrintumėte, ar diske nėra klaidų ir jas ištaisytumėte.
- Kartu paspauskite „Windows“ + R klavišus, įveskite cmd ir kartu paspauskite „Ctrl“ + „Shift“ + „Enter “.
- Dabar vykdykite toliau pateiktą komandą –
-
-
chkdsk [drive letter]: /f
-
Apatinė eilutė
Susidūrėte su „Steam Client“ įdiegtų žaidimų atnaujinimo problema? Norėdami išspręsti „Steam“ sugadintų naujinimo failų problemą, galite atlikti šiame vadove nurodytus veiksmus.




Parašykite komentarą