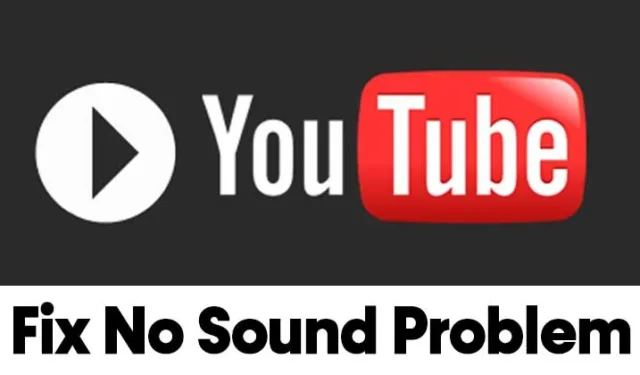
Kasdien naudojame „YouTube“ norėdami žiūrėti vaizdo įrašus iš kompiuterio arba išmaniojo telefono. Nors „YouTube“ yra didžiausias dėmesio šaltinis, ji taip pat yra platforma vaizdo įrašų kūrėjams parodyti savo kūrybinius talentus.
Dažniausiai medijos srautinio perdavimo svetainė veikia nepriekaištingai, tačiau kartais vartotojai susiduria su problemomis žiūrėdami vaizdo įrašus . Pastaruoju metu daugelis vartotojų pranešė, kad „YouTube“ negirdi jokio garso.
Vaizdo įrašų žiūrėjimas be garso gali erzinti, nes be garso galite praleisti daug turinio. Taigi, jei „YouTube“ vaizdo įrašuose negirdite jokio garso, čia galite tikėtis pagalbos.
8 būdai, kaip išspręsti „YouTube“ garso nebuvimo problemą
Šiame straipsnyje bus aprašyti keli geriausi būdai, kaip išspręsti „YouTube“ vaizdo įrašų atkūrimą be garso problemų. Pažiūrėkime metodus.
1. Įjunkite vaizdo įrašo garsą
Jei žiūrite vaizdo įrašą nutildymo režimu „YouTube“, visos garso funkcijos bus išjungtos. Taigi, prieš bandydami bet kokį kitą metodą, įsitikinkite, kad vaizdo įrašas nėra nutildytas „YouTube“.

Tiesiog atidarykite „YouTube“ vaizdo įrašą, kurį norite žiūrėti, ir spustelėkite garsiakalbio piktogramą, kaip parodyta aukščiau esančioje ekrano kopijoje. Taip bus įjungti visi vaizdo įrašai „YouTube“.
2. Įjungti svetainės garsą „Chrome“ naršyklėje
Naujausia „Google Chrome“ naršyklės versija leidžia nutildyti atskirus skirtukus. Taigi, jei kada nors nutildėte „YouTube“ svetainę naršyklėje „Chrome“, ji liks nutildyta visam laikui.

Taigi, naudojant šį metodą, turėtume atidaryti „YouTube“ svetainę ir įjungti svetainės garsą. Norėdami tai padaryti, atidarykite „YouTube“ naudodami „Google Chrome“ ir dešiniuoju pelės mygtuku spustelėkite skirtuką . Dešiniuoju pelės mygtuku spustelėkite meniu, spustelėkite parinktį „Įjungti svetainės garsą“ .
3. Išjunkite „Bluetooth“ savo Įrenginyje
„Bluetooth“ išjungimo priežastis yra gana paprasta: atjungti visus prijungtus „Bluetooth“ įrenginius.
Jei „Bluetooth“ ausinės prijungtos prie kompiuterio, garsas bus girdimas per ausines, o ne per kompiuterio garsiakalbį.
Taigi gali būti, kad „YouTube“ garso įrašas grojamas, bet jo negirdėsite, nes prijungtos „Bluetooth“ ausinės. Taigi, būtinai išjunkite „Bluetooth“ savo įrenginyje ir paleiskite „YouTube“ vaizdo įrašą.
4. Atidarykite „YouTube“ privataus naršymo režimu

Jei „YouTube“ vaizdo įrašams žiūrėti naudojate „Google Chrome“, pabandykite leisti vaizdo įrašus inkognito režimu. Šiuolaikinių interneto naršyklių privataus naršymo režimas išjungia visus plėtinius / priedus.
Jei garsas vis tiek neveikia „YouTube“, gali būti, kad tam tikri plėtiniai prieštarauja „YouTube“ funkcijoms.
Galite pašalinti tokias tikimybes atidarę „YouTube“ vaizdo įrašą savo interneto naršyklės privataus naršymo režimu. Arba išjunkite visus žiniatinklio naršyklėje įdiegtus plėtinius / priedus ir paleiskite vaizdo įrašą.
5. Atnaujinkite „Chrome“ naršyklę
Kartais „YouTube“ garso problemų kyla, kai naršyklė neatnaujinta į naujausią versiją. Taigi, jei žiūrėdami vaizdo įrašus „YouTube“ susiduriate su garso problema, pabandykite atnaujinti „Chrome“ naršyklę.

Norėdami atnaujinti „Google Chrome“ naršyklę, spustelėkite tris taškus ir eikite į Žinynas > Apie „Google Chrome“ . Tai automatiškai atnaujins jūsų kompiuterio „Google Chrome“ naršyklę.
6. Išvalykite talpyklą ir slapukus
Kaip ir pasenusios žiniatinklio naršyklės, pasenę arba sugadinti talpyklos failai taip pat sukelia problemų, pvz., „YouTube“ neskleidžia garso. Taigi, naudodami šį metodą, turite išvalyti naršyklės talpyklą ir slapukus, kad išspręstumėte problemą.

Norėdami išvalyti „Chrome“ talpyklą ir duomenis, paspauskite CTRL+SHIFT+Delete mygtuką. Kitame puslapyje pasirinkite slapukus ir talpykloje saugomus vaizdus bei failus ir spustelėkite parinktį Išvalyti duomenis .
7. Naudokite garso trikčių šalinimo įrankį
Jei jokiais būdais nepavyksta išspręsti „YouTube“ problemos garso, turite patikrinti prijungtus garsiakalbius. Galite paleisti garso trikčių šalinimo įrankį, kad pašalintumėte garso problemas jūsų įrenginyje. Atlikite kelis toliau pateiktus paprastus veiksmus, kad pašalintumėte garso problemas sistemoje „Windows 10“.
1. Pirmiausia spustelėkite mygtuką Pradėti ir pasirinkite Nustatymai .

2. Nustatymų puslapyje spustelėkite parinktį Atnaujinti ir sauga .

3. Kairiojoje srityje spustelėkite parinktį Trikčių šalinimas .

4. Dešinėje spustelėkite Papildomi trikčių šalinimo įrankiai .

5. Kitame puslapyje spustelėkite parinktį Groja garsą , tada – Paleisti trikčių šalinimo įrankį .

Viskas! Su tavimi baigta. Garso trikčių šalinimo įrankis automatiškai nuskaitys ir išspręs garso problemas sistemoje „Windows 10“.
8. Išbandykite kitus garso problemų sprendimo būdus
Jei garso trikčių šalinimo įrankis jums nepadėjo, turite išbandyti kitus būdus, kad surastumėte ir išspręstumėte garso problemas sistemoje „Windows 10“.
Pasidalinome išsamiu „Windows 10“ garso problemų sprendimo vadovu . Norėdami rasti ir išspręsti visas garso problemas sistemoje „Windows 10“, galite įgyvendinti tame straipsnyje aprašytus metodus.
Taigi, šis vadovas skirtas išspręsti „YouTube“ garso nebuvimo problemą. Tikiuosi, kad šis straipsnis jums padėjo! Taip pat pasidalinkite ja su draugais. Jei turite kokių nors abejonių, praneškite mums toliau pateiktame komentarų laukelyje.




Parašykite komentarą