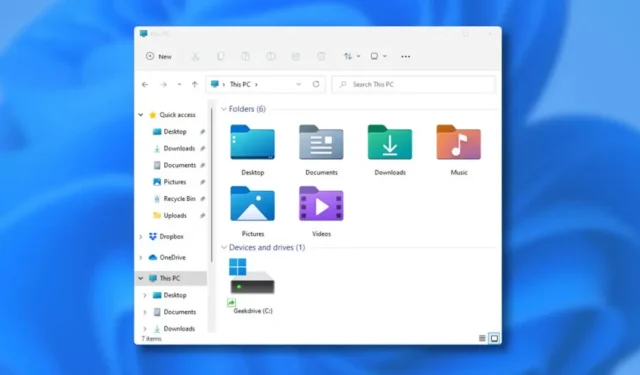
Daugelis „Windows 11“ naudotojų neseniai susidūrė su „File Explorer“ problemomis, kuri dažnai vadinama „Šiuo kompiuteriu“. Ši svarbi programa yra labai svarbi norint naršyti po aplankus ir failus operacinėje sistemoje.
Dažna problema, apie kurią praneša įvairūs vartotojai, yra ta, kad „File Explorer“ dažnai nereaguoja, ypač netrukus po atnaujinimo į „Windows 11“.
Jei susiduriate su panašia problema, pateikiami keli veiksmingi sprendimai, padėsiantys atkurti funkcionalumą.
1. Iš naujo paleiskite „Windows 11 File Explorer“.
Kai „File Explorer“ rodo klaidą „Neatsako“, ją paleidus iš naujo naudojant užduočių tvarkytuvę galima išspręsti situaciją. Atlikite šiuos veiksmus:
1. Pradėkite paiešką „Windows 11“ įrenginyje įvesdami Užduočių tvarkytuvė , tada atidarykite programą iš paieškos rezultatų.

2. Užduočių tvarkytuvėje raskite Windows Explorer įrašą.
3. Pažymėkite Windows Explorer, tada spustelėkite mygtuką Restart Task .

„Windows Explorer“ bus paleista iš naujo ir jūs turėtumėte dar kartą pasiekti „File Explorer“.
2. Iš naujo paleiskite „Windows 11“ kompiuterį

Jei iš naujo paleidus „Windows Explorer“ problema neišsprendžiama, apsvarstykite galimybę iš naujo paleisti įrenginį. Dažnai pamirštame iš naujo paleisti arba išjungti kompiuterius po ilgo naudojimo.
Kaip ir žmonėms reikia poilsio, įrenginiams naudingas perkrovimas, o tai leidžia aparatūrai atvėsti. Jei praėjo šiek tiek laiko nuo paskutinio paleidimo iš naujo, paleiskite kompiuterį iš naujo.
3. Išvalykite „File Explorer“ istoriją
„File Explorer“ išsaugo talpykloje esančius failus sistemos diske ir registruoja jūsų veiklą. Retkarčiais šie failai sugenda, todėl atsiranda gedimų. Istorijos išvalymas gali išspręsti tokias problemas.
1. Spustelėkite „Windows“ paieškos juostą ir įveskite „File Explorer“ parinktys, tada paieškos rezultatuose pasirinkite „File Explorer“ parinktis .

2. „File Explorer“ parinktyse eikite į skirtuką „Bendra“ .
3. Skirtuke Bendra spustelėkite mygtuką Išvalyti , esantį skiltyje Privatumas.

4. Išskleidžiamajame meniu Open File Explorer pasirinkite This PC .

5. Galiausiai spustelėkite mygtuką Taikyti , kad išsaugotumėte pakeitimus.
4. Vykdykite sistemos failų tikrintuvą
Sistemos failų tikrinimo (SFC) įrankis skirtas aptikti ir taisyti sugadintus sistemos failus. Jei failų naršyklė nereaguoja, SFC komandos naudojimas per komandų eilutę gali padėti.
1. Atidarykite „Windows 11“ paieškos funkciją ir įveskite CMD. Dešiniuoju pelės mygtuku spustelėkite CMD ir pasirinkite Vykdyti kaip administratorių .

2. Command Prompt lange įveskite komandą sfc /scannow ir paspauskite Enter .

3. SFC komanda pradės nuskaityti ir taisyti problemas, kurios gali užtrukti kelias minutes.
5. Naudokite DISM komandų įrankį
Jei SFC paslaugų programa susiduria su problemomis, patartina paleisti komandą Diegimo vaizdo aptarnavimas ir valdymas (DISM). Šis įrankis padeda išspręsti sistemos vaizdo problemas.
Jei kyla problemų, susijusių su „Windows 11 File Explorer“ užstrigimu arba strigimu dėl sugadintų failų, atlikite šiuos veiksmus:
1. Atidarykite „Windows 11“ paieškos funkciją ir įveskite CMD. Dešiniuoju pelės mygtuku spustelėkite CMD ir pasirinkite Vykdyti kaip administratorių .

2. Komandinėje eilutėje įveskite šią komandą ir paspauskite Enter :DISM /Online /Cleanup-Image /RestoreHealth

3. Ši komanda inicijuos DISM procesą, kuris gali šiek tiek užtrukti.
„Windows 11“ problemų sprendimas naudojant DISM yra paprastas ir efektyvus.
6. Naudokite disko valymo priemonę
„File Explorer“ problemos gali kilti dėl nereikalingų failų pertekliaus ir nepakankamos vietos saugykloje.
Disko valymo įrankis yra puikus įrankis, skirtas išvalyti nepageidaujamus failus ir atlaisvinti vietos. Štai kaip galite jį pasiekti:
1. Windows 11 paieškos juostoje įveskite Disko valymas ir rezultatų sąraše atidarykite Disko valymo programą.

2. Kai pasirodys disko valymo langas, pasirinkite diską, kuriame įdiegta operacinė sistema, ir spustelėkite Gerai .

3. Dabar galite spustelėti mygtuką Gerai , kad pašalintumėte visus identifikuotus failus. Jei norite išsaugoti tam tikrus failus, prieš tęsdami tiesiog panaikinkite jų žymėjimą.

4. Patvirtinimo dialogo lange spustelėkite mygtuką Naikinti failus .

7. Išjunkite antimalware programinę įrangą
Nors „Windows 11“ apima „Windows Security“, daugelis vartotojų renkasi trečiųjų šalių apsaugos nuo kenkėjiškų programų sprendimus.
Šios saugos programos kartais gali trukdyti „File Explorer“ funkcijoms.
Geriausias būdas nustatyti, ar kenkėjiškų programų programinė įranga sukelia problemų, yra laikinai ją išjungti ir iš naujo paleisti kompiuterį . Paleidę iš naujo, atidarykite „File Explorer“; jei ji veikia tinkamai, problema gali būti antimalware programa.
Iš ten patikrinkite, ar jis blokuoja sistemos failus. Jei taip, apsvarstykite galimybę grįžti prie numatytosios „Windows“ saugos programos.
8. Atnaujinkite „Windows 11“.
Programinės įrangos klaidos ar gedimai operacinėje sistemoje gali sukelti problemų su „File Explorer“. Įsitikinę, kad įdiegėte visus galimus naujinimus, galite išspręsti šias problemas.
Norėdami atnaujinti „Windows 11“:
1. Spustelėkite mygtuką Pradėti ir eikite į Nustatymai .

2. Nustatymų lange pasirinkite Windows naujinimas .

3. Dešinėje pusėje spustelėkite Tikrinti, ar nėra naujinimų .

Dabar „Windows 11“ atsisiųs ir įdiegs visus galimus jūsų sistemos naujinimus.
9. Iš naujo nustatykite „Windows 11“ kompiuterį

Jei nė vienas iš ankstesnių sprendimų neveikia, apsvarstykite galimybę iš naujo nustatyti kompiuterį. „Windows 11“ gamyklinių nustatymų atkūrimas gali būti naudingas neišspręstoms problemoms.
Šis nustatymas iš naujo suteikia jūsų sistemai švarų lapą ir gali padėti išspręsti nuolatines „File Explorer“ gedimus. Būtinai atidžiai vykdykite pateiktas atkūrimo instrukcijas.
Aukščiau pateikti patarimai gali veiksmingai išspręsti „File Explorer“ problemas sistemoje „Windows 11“. Jei jums reikia papildomos pagalbos dėl „File Explorer“ užšalimo ar strigimo, nedvejodami susisiekite su komentarų skiltyje. Be to, jei šis straipsnis buvo naudingas, pasidalykite juo su kitais.


Parašykite komentarą