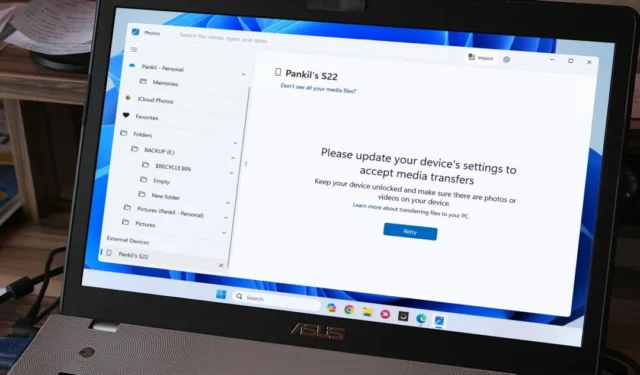
Nuotraukų programa sistemoje „Windows 11“ supaprastina nuotraukų ir vaizdo įrašų importavimo procesą, todėl nereikia naršyti „File Explorer“. Daugelis naudotojų mato klaidą „Atnaujinkite įrenginio nustatymus, kad priimtumėte medijos perdavimą“. Štai ką daryti.
1. „Android“ sistemoje „USB Preferences“ pakeiskite į „File Transfer“.
Dažniausia priežastis, kodėl nuotraukų programa gali ir toliau rodyti klaidą „Atnaujinkite įrenginio nustatymus, kad priimtumėte medijos perkėlimus“ „Windows 11“ asmeniniame kompiuteryje yra ta, kad jūsų „Android“ yra nustatyta pageidaujama USB konfigūracija <. a i=1>tik įkraunama.
Norėdami tai pakeisti, prijunkite telefoną prie kompiuterio naudodami USB kabelį. Telefone palieskite Android sistemos pranešimą ir pasirinkite Failų perkėlimas / Android Auto.

2. Sukonfigūruokite savo iPhone, kad pasitikėtų kompiuteriu
Jūsų iPhone gali nesinchronizuoti nuotraukų, vaizdo įrašų ir kito turinio su Windows, jei nesukonfigūravote jo pasitikėti kompiuteriu. Todėl „Windows 11“ gali paprašyti atnaujinti įrenginio nustatymus, kad būtų priimti medijos perdavimai.
Kad tai išspręstumėte, prijunkite „iPhone“ prie „Windows“ kompiuterio naudodami laidą. Atrakinkite „iPhone“ ir pasirinkite Trust, kai pasirodys raginimas „Pasitikėti šiuo kompiuteriu“.

Jei raginimas nerodomas, galbūt anksčiau pasirinkote parinktį Nepasitikėti. Tokiu atveju turite iš naujo nustatyti vietą & „iPhone“ privatumo nustatymai ir prijunkite jį prie kompiuterio.
3. Naudokite kitą USB kabelį
Keli naudotojai Reddit įraše pranešė išsprendę medijos perdavimo problemą sistemoje „Windows 11“, naudodami kitą USB kabelį. Jei „Android“ prijungdami naudojate USB-C prie USB-C laidą, pabandykite naudoti USB-C į USB-A kabelį ir pažiūrėkite, ar tai veikia. Tai turėtų padėti išspręsti visas problemas, kylančias dėl nesuderinamų kabelių.

4. Išbandykite kitą SD kortelių skaitytuvą
Ar bandydami perkelti failus iš SD kortelės sistemoje Windows matote klaidą „Atnaujinkite įrenginio nustatymus, kad priimtumėte medijos perdavimą“? Taip gali atsitikti, jei jūsų SD kortelių skaitytuvas yra pažeistas. Norėdami panaikinti šią galimybę, pabandykite naudoti kitą SD kortelių skaitytuvą ir pažiūrėkite, ar tai padeda.
5. Įgalinkite USB derinimą („Android“)
Kita priežastis, kodėl gali kilti problemų keičiantis nuotraukomis ir vaizdo įrašais iš „Android“, yra tai, kad USB derinimo parinktis išjungta. Štai kaip tai įjungti.
1. Atidarykite Nustatymų programą ir eikite į Apie telefoną.

2. Eikite į Programinės įrangos informacija ir palieskite Sukurkite numerį septynis kartus, kad suaktyvintumėte kūrėjo parinktis.

3. Grįžkite į Nustatymų meniu ir bakstelėkite Kūrėjo parinktys. Tada įjunkite jungiklį šalia USB derinimas.

Iš naujo prijunkite „Android“ telefoną prie kompiuterio ir patikrinkite, ar klaida vis dar rodoma.
6. Išjunkite USB atrankinį sustabdymą
USB selektyvaus sustabdymo funkcija sistemoje Windows sustabdo neaktyvius įrenginius, kad sumažintų energijos suvartojimą. Tai gali neleisti jūsų „Android“ arba „iPhone“ keistis nuotraukomis ir vaizdo įrašais, todėl „Photos“ programoje „Windows 11“ kompiuteryje bus rodoma klaida „Atnaujinkite įrenginio nustatymus, kad priimtumėte medijos perdavimą“.
Norėdami tai išspręsti, atlikdami toliau nurodytus veiksmus turite išjungti USB atrankinio sustabdymo funkciją.
1. Paspauskite „Windows“ klavišą + S, kad atidarytumėte paieškos meniu. Teksto laukelyje įveskite redaguoti energijos vartojimo planą ir paspauskite Enter. a>

2. Spustelėkite Keisti išplėstinius maitinimo nustatymus.

3. Dukart spustelėkite USB nustatymai, kad jį išskleistumėte.
4. Išplėskite USB pasirinktinio sustabdymo nustatymo meniu ir spustelėkite Įjungta.

5. Naudokite išskleidžiamąjį meniu šalia Įkraunant akumuliatorių ir < a i=4>Prijungtas, kad pasirinktumėte Išjungta. Tada spustelėkite Taikyti ir Gerai.

7. Atnaujinkite USB tvarkykles
Pasenusios arba sugadintos USB tvarkyklės sistemoje „Windows 11“ taip pat gali turėti įtakos jūsų galimybei keistis failais į „Android“ ar „iPhone“ ir iš jų. Norėdami tai išspręsti, turite patikrinti, ar kompiuteryje nėra laukiančių USB tvarkyklės naujinių, ir juos įdiegti.
Paspauskite Windows klavišą + I, kad atidarytumėte nustatymų programą. Skirtuke Windows naujinimas spustelėkite mygtuką Patikrinti, ar yra naujinimų. Leiskite „Windows“ atsisiųsti ir įdiegti laukiančius naujinimus ir patikrinkite, ar tai išsprendžia problemą.

Jei problema išlieka, atidarykite Nustatymų programos antraštę į Windows naujinimą > Išplėstinės parinktys ir spustelėkite Pasirenkami naujinimai, kad įdiegtumėte laukiančius USB tvarkyklės naujinimus.

8. Įdiekite laukiančius atnaujinimus savo įrenginiuose
Jei niekas kitas neveikia, galite apsvarstyti galimybę įdiegti laukiančius programinės įrangos naujinimus „Android“ arba „iPhone“. Tai turėtų padėti išspręsti problemas, kylančias dėl klaidingos arba nesuderinamos programinės įrangos kūrimo.
Jei naudojate „Android“, atidarykite Nustatymus ir eikite į Programinės įrangos naujinimas norėdami atsisiųsti ir įdiegti laukiančius naujinimus.

Jei naudojate „iPhone“, eikite į Nustatymai > Bendra > Programinės įrangos naujinimas, kad patikrintumėte, ar yra laukiančių naujinimų ir juos įdiegtumėte.

Atrakinkite ryšį
Atsižvelgdami į anksčiau pateiktus patarimus, turėtumėte gauti „Windows 11“ nuotraukų programą, kad būtų rodomi medijos failai iš telefono. Jei ne, gali tekti imtis alternatyvių būdų keisti nuotraukas tarp Windows ir Android arba iPhone a>.


Parašykite komentarą