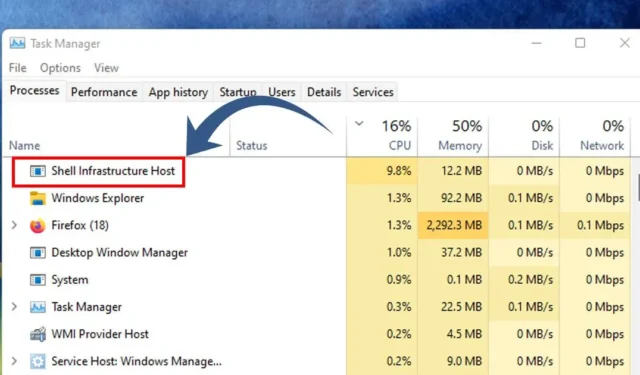
„Shell Infrastructure Host“, paprastai vadinamas sihost.exe , yra esminis komponentas, atsakingas už įvairių „Windows“ operacinės sistemos vaizdinių funkcijų valdymą.
Šis procesas prižiūri tokius elementus kaip darbalaukio ekrano užsklanda, pranešimų iššokantys langai, užduočių juostos vaizdiniai elementai ir kiti Windows grafinės vartotojo sąsajos (GUI) komponentai.
Stabilių „Windows“ versijų naudotojams „Shell Infrastructure Host“ paprastai veikia fone su minimaliu atminties ir procesoriaus naudojimu. Tačiau dėl tam tikrų problemų kartais gali padidėti resursų suvartojimas, todėl sistema gali užšalti.
Kaip išspręsti didelį procesoriaus naudojimą naudojant „Shell Infrastructure Host“.
Jei susiduriate su problemomis, kylančiomis dėl didelio „Shell Infrastructure Host“ procesoriaus naudojimo, galite atlikti keletą sistemos pakeitimų, kad būtų sumažinta problema. Žemiau pateikiami veiksmingi šios problemos sprendimo būdai.
1. Iš naujo paleiskite kompiuterį

Pirmasis trikčių šalinimo veiksmas yra iš naujo paleisti „Windows“ kompiuterį. Paprastas paleidimas iš naujo dažnai gali išspręsti sudėtingas problemas, įskaitant didelį sistemos procesų išteklių suvartojimą.
Kartais tam tikros programos gali trukdyti normaliai „Shell Infrastructure Host“ funkcijai, todėl padidėja procesoriaus ir RAM panaudojimas. Todėl prieš bandant kitus pataisymus būtų protinga iš naujo paleisti kompiuterį.
Norėdami iš naujo paleisti „Windows“ sistemą, spustelėkite mygtuką Pradėti, eikite į maitinimo meniu ir pasirinkite Paleisti iš naujo.
2. Vykdykite sistemos priežiūros trikčių šalinimo įrankį
Sistemos priežiūros trikčių šalinimo įrankis gali padėti išspręsti procesoriaus ir atminties naudojimo problemas, susijusias su „Shell Infrastructure Host“. Štai kaip elgtis:
1. Pradėkite „Windows“ paieškoje įvesdami „Control Panel“ ir pasirinkite „Control Panel“ programą.

2. Valdymo skydelyje spustelėkite Trikčių šalinimas .

3. Trikčių šalinimo lange kairiojoje srityje spustelėkite Peržiūrėti viską .

4. Rodomame sąraše suraskite ir pasirinkite System Maintenance .

5. Tolesniame raginime pažymėkite langelį Taikyti taisymą automatiškai ir tęskite spustelėdami Kitas .

3. Ištirkite, ar nėra nesuderinamų programų
Taip pat galite paleisti kompiuterį į saugųjį režimą, kad nustatytumėte, ar „Shell Infrastructure Host“ vis dar prisideda prie didelio procesoriaus arba atminties naudojimo. Jei problema išnyksta švarios įkrovos metu arba saugiuoju režimu, ji gali būti susieta su trečiosios šalies programa.
„Windows“ sistemoje paprasta rasti įdiegtą programinę įrangą; tiesiog apsilankykite valdymo skydelyje ir pašalinkite visas nepažįstamas programas. Be to, patikrinkite Task Manager, ar nėra fone veikiančių neteisėtų programų.
Jei aptinkate įtartiną programinę įrangą, patartina ją pašalinti, kad išspręstumėte problemą.
4. Pataisykite arba iš naujo nustatykite nuotraukų programą
„Windows 10/11“ nuotraukų programa gali labai prisidėti prie didelio procesoriaus naudojimo, susieto su „Shell Infrastructure Host“, dažnai dėl sugadintų diegimo failų.
Norėdami tai išspręsti, galite pataisyti arba iš naujo nustatyti „Microsoft Photos“ programą. Atlikite šiuos veiksmus:
1. Spustelėkite Windows Search ir pasirinkite Parametrai .

2. Nustatymuose eikite į skyrių Programos .

3. Dešinėje pasirinkite Įdiegtos programos .

4. Suraskite Microsoft Photos , spustelėkite šalia jos esančius tris taškus ir pasirinkite Išplėstinės parinktys .

5. Kitame puslapyje slinkite žemyn, kad rastumėte parinktį Remontas . Spustelėkite jį, kad pataisytumėte programą.

6. Jei taisymas neišsprendžia problemos, spustelėkite po ja esančią parinktį Nustatyti iš naujo .

5. Atlikite antimalware nuskaitymą
„Windows Defender“, įtraukta į „Windows 10/11“, yra veiksminga saugos priemonė, galinti atlikti išsamų jūsų sistemos nuskaitymą nuo kenkėjiškų programų. Štai kaip galite jį pasiekti:
1. Atidarykite „Windows Search“ ir įveskite „Windows Security“, tada iš rezultatų pasirinkite „Windows“ saugos programą.

2. „Windows“ saugos programoje spustelėkite skiltį Apsauga nuo virusų ir grėsmių .

3. Dešinėje pusėje pasirinkite Nuskaitymo parinktys .

4. Nuskaitymo parinktyse pasirinkite Full Scan ir spustelėkite Scan Now .

Viso nuskaitymo metu bus ištirti visi standžiajame diske veikiantys failai ir programos, o tai gali užtrukti iki valandos.
6. Vykdykite SFC/DISM komandas
Norėdami sumažinti didelio procesoriaus naudojimo problemas, kurias sukelia „Shell Infrastructure Host“, apsvarstykite galimybę paleisti SFC ir DISM komandas, kurios sprendžia sugadintus sistemos failus. Štai kaip tai galite padaryti:
1. Paleiskite „Windows“ paiešką, įveskite „CMD“, dešiniuoju pelės mygtuku spustelėkite komandų eilutę ir pasirinkite Vykdyti kaip administratorių .

2. Atidarę komandų eilutę, įveskite sfc /scannow ir paspauskite Enter.

3. Jei SFC komanda aptinka klaidų, atlikite toliau nurodytus veiksmus.
DISM /Online /Cleanup-Image /RestoreHealth

DISM operacija gali užtrukti kelias minutes, todėl palaukite, kol ji visiškai pradės veikti ir ištaisys visus pažeidimus.
7. Atlikite švarų paleidimą
Nors „Clean Boot“ gali tiesiogiai neišspręsti didelio procesoriaus naudojimo, susieto su „Shell Infrastructure Host“, jis padeda išsiaiškinti, ar trečiųjų šalių programos prisideda prie problemos.
„Clean Boot“ inicijuoja „Windows“ su minimaliu tvarkyklių ir paleisties programų kiekiu, išjungiant daugumą trečiųjų šalių programų. Jei didelio procesoriaus naudojimo problema neatsiranda po švaraus įkrovimo, tai reiškia, kad gali būti kaltas tam tikros trečiosios šalies programinė įranga.
Norėdami atlikti švarų paleidimą sistemoje Windows, atlikite šiuos veiksmus:
1. Klaviatūroje paspauskite „Windows“ klavišą + R. Įveskite msconfig.msc dialogo lange RUN ir paspauskite Enter.

2. Sistemos konfigūracijos dalyje eikite į skirtuką Paslaugos , pažymėkite langelį Slėpti visas Microsoft paslaugas , tada spustelėkite Išjungti viską .

3. Atidarykite Užduočių tvarkytuvę ir perjunkite į skirtuką Paleistis . Dešiniuoju pelės mygtuku spustelėkite programas, kurių paleidimo metu norite neleisti veikti, ir pasirinkite Išjungti .

Atlikę šiuos pakeitimus, iš naujo paleiskite kompiuterį. Bus įjungtas švaraus įkrovimo režimas; patikrinkite, ar „Shell Infrastructure Host“ ir toliau nenaudoja daug procesoriaus.
8. Atnaujinkite savo Windows OS

Jei nė vienas iš ankstesnių metodų neduoda rezultatų, „Windows“ operacinės sistemos atnaujinimas išlieka galimybe, kurią verta išbandyti. Atnaujinimas gali padėti pašalinti klaidas ar konfliktus, kurie gali turėti įtakos „Shell Infrastructure Host“ procesui.
Be to, norint gauti naudos iš naujų funkcijų ir tobulinti saugos bei privatumo priemones, būtina nuolat atnaujinti sistemą. Norėdami atnaujinti „Windows“, eikite į „Nustatymai“ > „Windows“ naujinimas > „Tikrinti, ar nėra naujinimų“ .
„Windows 10/11“ automatiškai ieškos naujinimų, o jei tokių bus, jie bus automatiškai įdiegti.
Šie sprendimai suteikia veiksmingus metodus, kaip įveikti didelį procesoriaus naudojimą „Shell Infrastructure Host“ Windows sistemose. Jei turite daugiau klausimų ar reikia papildomos pagalbos, nedvejodami palikite komentarą. Jei šis vadovas jums buvo naudingas, pasidalykite juo su draugais.




Parašykite komentarą