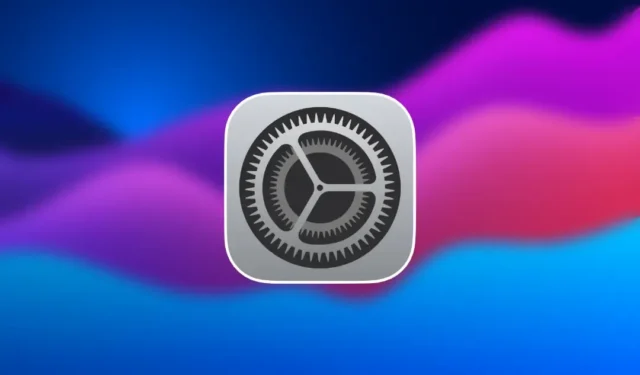
Neseniai perėjote iš „Windows“ į pirmąjį „Mac“? Nors „macOS“ yra žinoma dėl savo stabilumo ir patogios sąsajos, jūsų įsišakniję „Windows“ įpročiai gali sukelti nedidelę mokymosi kreivę. Prisitaikymas dirbti kitaip MacOS ir platesnėje Apple ekosistemoje gali būti iššūkis, tačiau nerimauti neverta! Atlikę keletą nustatymų koregavimų, galite modifikuoti „MacOS“ vartotojo sąsają ir patirtį, kad jaustumėtės kaip „Windows“. Pavyzdžiui, galite sukonfigūruoti savo ekrano kopijų sparčiuosius klavišus, pavyzdžiui, tuos, kuriuos naudojote daugelį metų, arba pakoreguoti pelės elgseną, kad perėjimas būtų sklandesnis.

Išnagrinėkime pagrindinius nustatymus, kuriuos galite keisti, kad „macOS“ patirtis būtų atpažįstama.
1. „Mac“ kompiuteryje įgalinkite dešiniuoju pelės mygtuku spustelėkite
Dešiniuoju pelės mygtuku spustelėjimas yra instinktyvus „Windows“ naudotojams, tačiau „MacOS“ jo neįjungia pagal numatytuosius nustatymus, o tai gali būti varginanti. Norėdami suaktyvinti šią naudingą funkciją, eikite į Sistemos nustatymai > Trackpad (arba pelė , jei naudojate) > Antrinis paspaudimas . Čia galite įjungti dešinįjį pelės klavišą ir netgi pasirinkti, ar naudoti du pirštus, ar apatinį dešinįjį valdymo skydelio kampą dešiniuoju pelės mygtuku spustelėti.

2. Pakeiskite pelės slinkties kryptį
Jei „Mac“ kompiuteryje bandėte slinkti naudodami pelę, slinkimo kryptis gali būti priešinga nei „Windows“. Ši funkcija, „macOS“ vadinama „natūraliu slinkimu“, „Windows“ vartotojams gali atrodyti nepažįstama. Tai galite lengvai grąžinti eidami į Sistemos nustatymai > Pelė > Slinkimas ir mastelio keitimas ir panaikinkite žymėjimą nuo „Natūralus slinkimas“. Dabar pelė slinks ta pačia kryptimi, kaip ir „Windows“.
Šis koregavimas taip pat turės įtakos jūsų valdymo skydelio slinkimui. Jei norite pakeisti pelės slinkties kryptį nepaveikdami jutiklinės dalies, apsvarstykite galimybę naudoti tokias programas kaip MOS.
3. Dukart spustelėkite, kad padidintumėte „Windows“.
„Windows“ naudotojai paprastai du kartus spustelėja lango pavadinimo juostą, kad ją padidintų, o „MacOS“ sistemoje dukart spustelėjus langas bus sumažintas pagal numatytuosius nustatymus. Norėdami pakeisti šį elgesį, eikite į Sistemos nustatymai > Darbalaukis ir dokas ir išskleidžiamajame meniu „Dukart spustelėkite lango pavadinimo juostą“ pasirinkite Užpildyti . Dabar dukart spustelėjus padidinsite langą, kaip tai daroma sistemoje Windows.

4. Pakeiskite langų pritraukimo sparčiuosius klavišus
„Windows“ langų fiksavimo funkcija leidžia greitai išdėstyti langus vienas šalia kito naudojant sparčiuosius klavišus. Nors „macOS Sequoia“ pristatė panašią funkciją, spartieji klavišai skiriasi ir gali būti šiek tiek sudėtingi.
„Apple“ nepateikia paprasto būdo pakeisti šiuos sparčiuosius klavišus, tačiau yra išeitis. Atidarykite Sistemos nustatymai > Klaviatūra > Spartieji klavišai > Programų spartieji klavišai ir rankiniu būdu pridėkite lango užfiksavimo sparčiuosius klavišus naudodami Command + rodyklių klavišus, panašius į Windows Ctrl + rodyklių klavišus. Paskelbėme išsamų straipsnį apie sparčiųjų klavišų keitimą „Mac“, kad gautume daugiau patarimų.

5. Rodyti failo kelią Finder
„Windows“ sistemoje failo kelias visada rodomas „Explorer“ lango viršuje, tačiau „MacOS Finder“ pagal numatytuosius nustatymus jis yra paslėptas. Galite įjungti kelio juostą, kad būtų rodomas visas failo kelias, atidarę Finder , tada eidami į Rodinys > Rodyti kelio juostą . „Finder“ lango apačioje bus rodomas visas failo kelias, todėl naršymas bus intuityvesnis. Taip pat galite spustelėti kelius, kad lengvai pereitumėte į ankstesnes vietas.

6. Visada rodyti slinkties juostas kaip Windows
„macOS“ paprastai slepia slinkties juostas, kol pradedate slinkti, tačiau „Windows“ visada jas rodo, todėl galite greitai pasiekti slinkimą, kai tik jums reikia. Šis elgesys nėra standartinis „Mac“, kur pirmiausia turite slinkti žemyn, kad būtų rodoma slinkties juosta.
Jei jums labiau patinka visada matomas „Windows“ slinkties juostos stilius, eikite į Sistemos nustatymai > Išvaizda ir skiltyje „Rodyti slinkties juostas“ pasirinkite Visada . Dabar slinkties juosta visada bus matoma, kaip ir „Windows“.

7. Sureguliuokite ekrano kopijos sparčiuosius klavišus
Sistemoje „Windows“ spartusis klavišas ekrano kopijai daryti naudojant „Snipping Tool“ yra „Ctrl“ + „Shift“ + S. „MacOS“ numatytieji spartieji klavišai yra „Command“ + „Shift“ + 4, jei norite padaryti dalines ekrano kopijas, arba „Command + Shift“ + 3, jei norite užfiksuoti visą ekraną. Norėdami supaprastinti šį procesą, galite pakeisti sparčiuosius klavišus eidami į Sistemos nustatymai > Klaviatūra > Spartieji klavišai > Ekrano nuotraukos . Pakeiskite jį į Command + Shift + S .

Ko mes negalime padaryti?
Reguliuodami šiuos paprastus nustatymus galite sklandžiai pereiti į „MacOS“ ir nereikės visko mokytis iš naujo. Tačiau kai kurių gestų ar sparčiųjų klavišų, pvz., perjungimo tarp programų perbraukiant trimis pirštais, pakeisti negalima. Nepaisant to, tokias funkcijas kaip Alt + Tab naudojimas arba vidutinio spustelėjimo funkcijos įgalinimas galima pasiekti naudojant trečiųjų šalių programas. Norėdami gauti daugiau įžvalgų, turime išsamų straipsnį apie „Mac“ programas, teikiančias į „Windows“ panašias funkcijas, kurios jums gali būti naudingos.
Trūksta „Windows“ funkcijų „Mac“? Šios 8 programos gali padėti




Parašykite komentarą