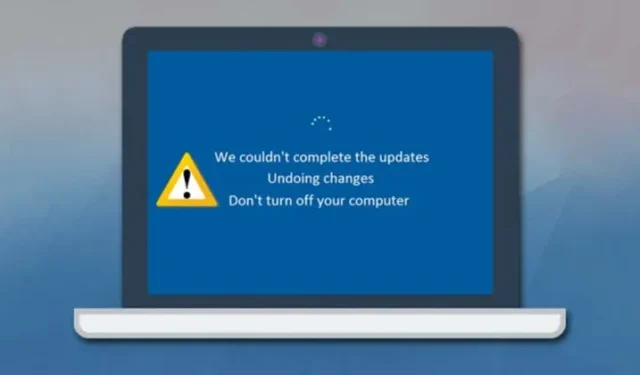
„Windows 11“ naujinimai skirti įvairioms problemoms išspręsti, tačiau kartais jų nepavyksta, todėl kyla diegimo gedimų. Kai taip nutinka, naudotojai gali matyti klaidos pranešimą „Anuliuojami kompiuterio pakeitimai“.
Šis pranešimas techniškai nėra klaida, tačiau jis gali inicijuoti įkrovos kilpą ir trukdyti pasiekti jūsų sistemą. Daugelis „Windows 11“ naudotojų patyrė šį varginantį įkrovos kilpą ir, deja, universalus sprendimas dar turi būti įgyvendintas. Tokiais atvejais naudotojams gali tekti imtis trikčių šalinimo, kad atgautų funkcionalumą.
1. Paleiskite į saugųjį režimą
Jei esate įstrigę „Kompiuteryje atliktų pakeitimų atšaukimo“ kilpoje, dažnai reikia paleisti į saugųjį režimą. Tai leis jums tęsti tolesnius trikčių šalinimo veiksmus.
- Pradėkite iš naujo paleiskite kompiuterį naudodami fizinį maitinimo mygtuką. Norėdami nutraukti įkrovos procesą, dar kartą paspauskite maitinimo mygtuką, kol jis paleidžiamas.
- Pakartokite šį pertraukimo procesą 3–4 kartus, kol pasieksite automatinio taisymo ekraną, tada pasirinkite Išplėstinės parinktys .
- Meniu Išplėstinės parinktys spustelėkite Trikčių šalinimas .
- Dar kartą spustelėkite Išplėstinės parinktys .
- Kitame ekrane pasirinkite Paleisties nustatymai .
- Spustelėkite mygtuką Paleisti iš naujo .
- Kai pasirodys kitas ekranas, paspauskite 4 arba F4, kad pasirinktumėte parinktį Įjungti saugųjį režimą .
2. Pašalinkite naujausius naujinimus
Jei kompiuteris ilgą laiką įstrigo ekrane „Atšaukiami kompiuterio pakeitimai“, kitas veiksmas yra pasiekti atkūrimo meniu ir pašalinti naujausius naujinimus.
- Išjunkite kompiuterį paspausdami ir laikydami maitinimo mygtuką.
- Vėl įjunkite kompiuterį ir paspauskite F8, kad pasiektumėte atkūrimo ekraną (taip pat gali veikti kiti klavišų deriniai, pvz., Shift + F8, ESC arba F11).
- Atkūrimo ekrane pasirinkite Trikčių šalinimas .
- Tada pasirinkite Išplėstinės parinktys ir spustelėkite Pašalinti naujinimus .
- Ekrane Pašalinti naujinimus pasirinkite Pašalinti naujausią kokybės naujinimą .
Vykdykite ekrane pateikiamas instrukcijas, kad išspręstumėte problemą „Kompiuteryje atliktų pakeitimų anuliavimas“.
3. Paleiskite „Windows Update“ trikčių šalinimo įrankį
Paleidus į saugųjį režimą, būtina naudoti „Windows Update“ trikčių šalinimo įrankį, kad išspręstumėte su naujinimu susijusias problemas. Atlikite šiuos veiksmus:
- Atidarykite meniu Pradėti ir įveskite „Trikčių šalinimas“. Sąraše pasirinkite Trikčių šalinimo nustatymus .
- Puslapyje Trikčių šalinimas spustelėkite Kiti trikčių šalinimo įrankiai .
- Raskite „Windows Update“ ir spustelėkite šalia jo esantį mygtuką Vykdyti .
Šis veiksmas pradės trikčių šalinimo procesą, kad būtų išspręstos naujinimo problemos.
4. Pervardykite SoftwareDistribution aplanką
„Windows 11“ prieš įdiegiant visus naujinimo failus išsaugo „SoftwareDistribution“ aplanke. Šio aplanko pervardijimas gali padėti išspręsti klaidą „Anuliuojami kompiuterio pakeitimai“.
- Paleiskite failų naršyklę ir eikite į sistemos diegimo diską, paprastai esantį skiltyje Šis kompiuteris > Vietinis diskas (C:) > Windows .
- Raskite aplanką SoftwareDistribution .
- Dešiniuoju pelės mygtuku spustelėkite aplanką ir pasirinkite Pervardyti . Pakeiskite pavadinimą į kitą.
Pervadinę aplanką, iš naujo paleiskite kompiuterį ir problema turėtų būti išspręsta.
5. Pataisykite sugadintus sistemos failus
Jei pranešimas „Atšaukiami kompiuterio pakeitimai“ išlieka, labai svarbu pataisyti sugadintus sistemos failus. Štai kaip:
- Atidarykite komandų eilutę su administratoriaus teisėmis (dešiniuoju pelės mygtuku spustelėkite CMD> Vykdyti kaip administratorių).
- Komandų eilutėje įveskite komandą:
sfc /scannow. - Jei randama klaidų, paleiskite šią komandą:
DISM /Online /Cleanup-Image /RestoreHealth. - Galiausiai vykdykite komandą:
chkdsk /fpatikrinkite, ar nėra blogų sektorių, ir atsakykite Y , kai būsite paraginti.
6. Pašalinkite neseniai įdiegtus naujinimus
Atsižvelgiant į tai, kad pranešimas „Atšaukti kompiuterio pakeitimus“ paprastai pasirodo po atnaujinimų, naujausių naujinimų pašalinimas gali pasirodyti veiksmingas. Štai kaip:
- Paspauskite Windows klavišą + R, kad atidarytumėte dialogo langą Vykdyti, įveskite appwiz.cpl ir paspauskite Enter.
- Programų ir funkcijų lange spustelėkite Peržiūrėti įdiegtus naujinimus .
- Pasirinkite naujausią naujinimą ir spustelėkite mygtuką Pašalinti .
Tai turėtų išspręsti problemą, su kuria susiduriate.
7. Atkurkite savo sistemą
„Windows 11“ turi sistemos atkūrimo funkciją, kuri leidžia vartotojams grąžinti reikšmingus sistemos pakeitimus. Jei įjungta, galite naudoti sistemos atkūrimo tašką, kad atšauktumėte bet kokius pakeitimus, turinčius įtakos jūsų kompiuteriui.
Išsamias instrukcijas, kaip sukurti atkūrimo tašką sistemoje „Windows 11“, rasite išsamiame vadove.
Pirmiau minėti metodai turėtų padėti išspręsti klaidą „Kompiuteryje atliktų pakeitimų anuliavimas“ sistemoje „Windows 11“. Jei problema išlieka, apsvarstykite galimybę paskelbti užklausą „Microsoft“ forume, kad gautumėte tolesnės pagalbos. Tikimės, kad šis straipsnis jums buvo naudingas! Pasidalykite ja su draugais ir nedvejodami palikite savo klausimus toliau pateiktuose komentaruose.


Parašykite komentarą