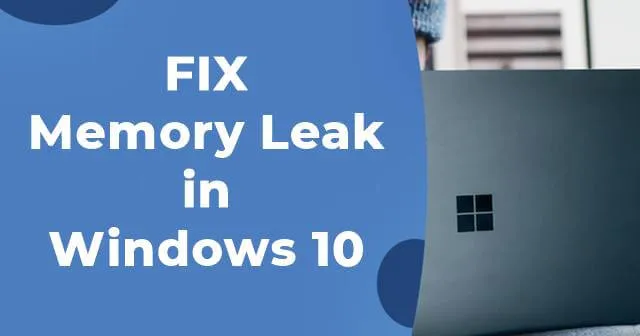
Ar jūsų kompiuteris neveikia taip gerai, kaip anksčiau ? Jei taip, jūsų kompiuteryje gali kilti atminties nutekėjimo problema. Atminties nutekėjimui būdingas RAM atminties praradimas sistemoje Windows, kurį paprastai sukelia programa arba programa.
Problema dažniausiai kyla, kai tam tikros įdiegtos programos sunaudoja daugiau RAM nei turėtų. Nors tai visų pirma su programine įranga susijusi problema, ji gali kilti dėl įvairių priežasčių.
Laimei, šios problemos sprendimas nėra toks sudėtingas, kaip gali atrodyti. Yra keletas paprastų būdų, kaip pašalinti klaidą. Prieš pasinerdami į sprendimus, atidžiau pažvelkime į atminties nutekėjimą sistemoje Windows.
Kas yra „Windows 10“ atminties nutekėjimas?
Atminties nutekėjimas reiškia RAM praradimą sistemoje Windows, kurį pirmiausia sukelia programa arba programa.
Kiekvienas sistemoje „Windows“ vykdomas procesas sunaudoja tam tikrą kiekį RAM, todėl jūsų kompiuteris gali veikti lėčiau.
Laimei, ši problema susijusi su programine įranga, o ne su pačia kompiuterio RAM.
Tokios programos kaip „Photoshop“, „Google Chrome“ ir kai kurie žaidimai gali reikalauti daug RAM, o kitose paprastai naudojama minimali RAM.
Tikras susirūpinimas kyla tada, kai programa sunaudoja daugiau RAM nei reikia, todėl atsiranda atminties nutekėjimas.
1. Atnaujinkite tvarkykles
Pasenusios „Windows 10“ tvarkyklės gali sukelti įvairių problemų, įskaitant atminties nutekėjimą. Todėl labai svarbu nuolat atnaujinti tvarkyklės programinę įrangą. Štai žingsniai, kaip atnaujinti tvarkykles:
- Pradėkite dešiniuoju pelės mygtuku spustelėdami meniu Pradėti .
- Pasirinkite Įrenginių tvarkytuvė .
- Patikrinkite, ar nėra tvarkyklių, pažymėtų geltonu šauktuku .
- Jei radote, dešiniuoju pelės mygtuku spustelėkite jį ir pasirinkite Atnaujinti tvarkyklės programinę įrangą ir vykdykite ekrane pateikiamas instrukcijas.
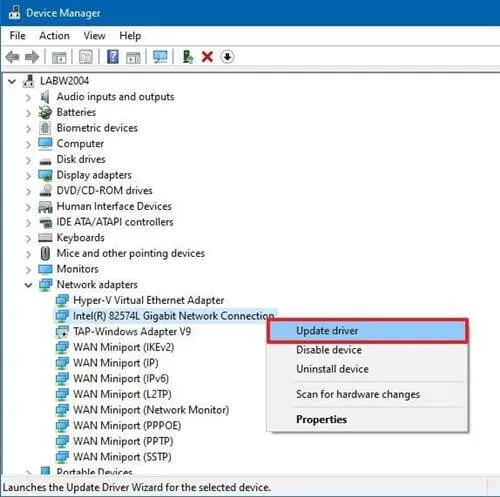
2. Atminties diagnostikos įrankis
Sistemoje „Windows“ yra integruotas įrankis, vadinamas Atminties diagnostikos įrankiu, kuris skirtas nuskaityti kompiuterio fizinę RAM ir nustatyti galimas klaidas, padedančias diagnozuoti, ar problema yra susijusi su jūsų RAM.
Norėdami naudoti šį įrankį, atlikite šiuos veiksmus:
- Atidarykite „Windows 10“ paieškos juostą , įveskite Atminties diagnostikos įrankis ir paleiskite jį.
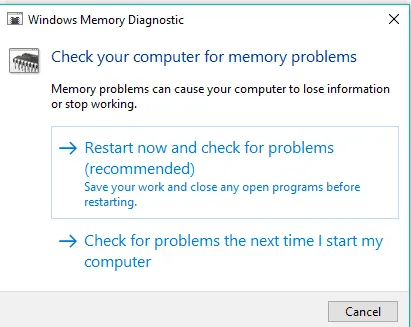
- Spustelėkite Paleisti iš naujo dabar ir patikrinkite, ar nėra problemų . Įsitikinkite, kad nėra atidarytų neišsaugotų darbų.
- Sistemai paleidus iš naujo, „Windows“ ieškos klaidų. Kai nuskaitymas bus baigtas, gausite rezultatus.
3. Iš naujo paleiskite programą
Jei pastebėsite, kad tam tikra programa naudoja per daug RAM, galite ją paleisti iš naujo.
- Vienu metu paspauskite CTRL + SHIFT + ESC , kad atidarytumėte užduočių tvarkytuvę ir spustelėkite Daugiau informacijos .
- Nustatykite, kurios programos sunaudoja daugiausiai atminties.
- Pasirinkite programą ir spustelėkite Baigti procesą , kad ją iš karto uždarytumėte.
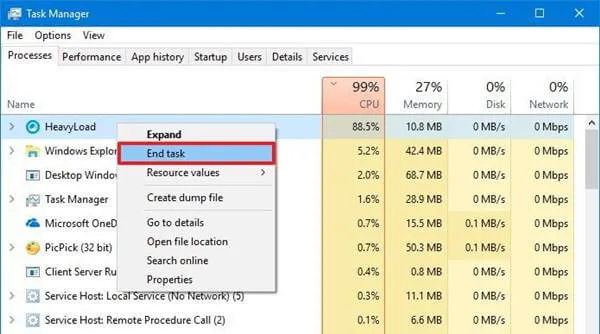
Nors šis veiksmas uždaro programą, jos iš pradžių užimta atmintis vis tiek gali būti nepasiekiama kitiems procesams. Norėdami tai išspręsti, turėtumėte iš naujo paleisti kompiuterį ir patikrinti, ar problema išlieka.
4. Optimizuokite savo kompiuterį
- Dešiniuoju pelės mygtuku spustelėkite Šis kompiuteris > Skirtukas Ypatybės .
- Slinkite žemyn ir pasirinkite Išplėstiniai sistemos nustatymai > Skirtukas Išsamiau .
- Spustelėkite mygtuką Nustatymai , esantį skirtuke Našumas .
- Pasirinkite parinktį Koreguoti siekiant geriausio našumo ir spustelėkite Gerai .

- Galiausiai iš naujo paleiskite kompiuterį, kad pritaikytumėte pakeitimus.
5. Išjunkite programas paleidžiant
Paleisties programų išjungimas taip pat gali padėti sumažinti atminties nutekėjimo problemas. Programos, paleidžiamos paleidžiant, gali žymiai sulėtinti įkrovos laiką ir sukelti atminties nutekėjimą.
Todėl labai svarbu išjungti nereikalingas programas, kurios prasideda Windows, pvz., Spotify arba Discord.
Norėdami valdyti paleisties programas, atlikite šiuos veiksmus:
- Paspauskite CTRL + SHIFT + ESC , kad atidarytumėte užduočių tvarkytuvę .
- Eikite į skirtuką Paleistis .
- Dešiniuoju pelės mygtuku spustelėkite norimą išjungti programą ir pasirinkite Išjungti .
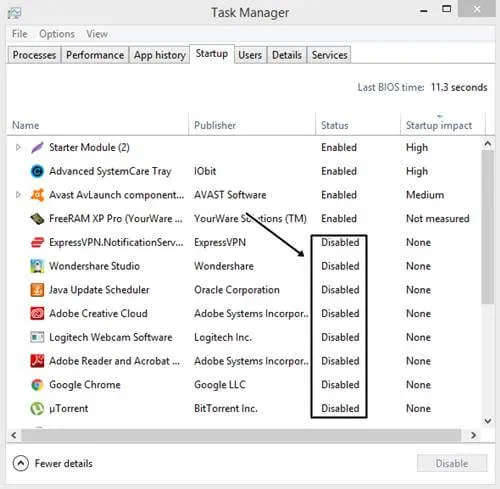
- Galiausiai iš naujo paleiskite kompiuterį.
6. Defragmentuokite standųjį diską
Kartais našumo problemos gali kilti dėl atminties įrenginio, o ne dėl pačios atminties. Norėdami užtikrinti optimalų veikimą, apsvarstykite galimybę defragmentuoti standųjį diską. Atlikite šiuos veiksmus:
- Atidarykite šį kompiuterį .
- Dešiniuoju pelės mygtuku spustelėkite savo C: diską arba diską, kuriame yra „Windows“ diegimas.
- Pasirinkite Ypatybės > Įrankiai > Optimizuoti .
- Pasirinkite savo C diską ir spustelėkite Analizuoti .

- Kai procesas bus baigtas, iš naujo paleiskite kompiuterį.
Jei analizės mygtukas yra pilkas, jums gali nereikėti defragmentuoti standžiojo disko, nes Windows dažnai tai atlieka automatiškai.
Nuo redaktoriaus stalo
Aukščiau pateikti metodai gali padėti pašalinti atminties nutekėjimą sistemoje „Windows 10“. Jei kompiuteris išlieka vangus, kai išbandysite šiuos sprendimus, sistemai gali prireikti papildomos RAM. Apsvarstykite galimybę atnaujinti savo fizinę RAM, kad pagerintumėte našumą.




Parašykite komentarą