
„Windows 11“ atnaujinimo procesų metu paprastai rūpinasi naujausių įrenginių tvarkyklių, įskaitant garso įrašų, įdiegimu. Tačiau yra atvejų, kai naujinimai gali nepavykti, todėl garso tvarkyklė gali būti pasenusi. Jei kyla problemų dėl garso ar garso tvarkyklės sistemoje Windows 11, šis straipsnis skirtas padėti.
Čia apžvelgsime kelis veiksmingus garso/garso tvarkyklės diegimo metodus sistemoje Windows 11. Nesivaržykite pasirinkti jums patogiausią metodą.
1. Atnaujinkite garso tvarkyklę naudodami „Windows Update“.
Kaip minėta anksčiau, „Windows 11“ paprastai valdo atitinkamų garso tvarkyklių atsisiuntimą ir įdiegimą nereikalaujant vartotojo įsikišimo. Paprastai, atnaujindama sistemą, „Windows 11“ taip pat stengsis atnaujinti garso tvarkyklę. Tačiau tais atvejais, kai nepavyksta įdiegti tvarkyklės, galite rankiniu būdu suaktyvinti „Windows“ naujinimus.
1. Pradėkite spustelėdami „Windows 11“ pradžios mygtuką ir pasirinkdami Parametrai .
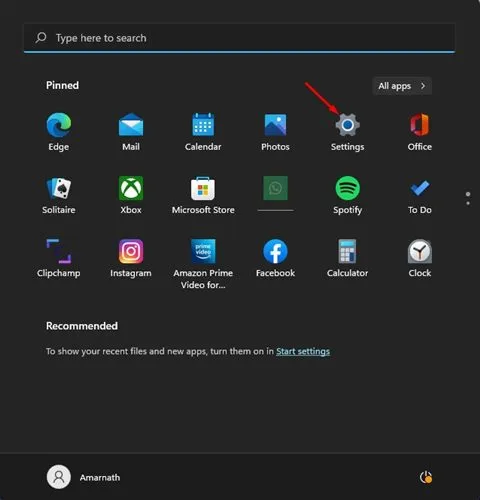
2. Meniu Nustatymai spustelėkite kairėje šoninėje juostoje esantį Windows naujinimą .
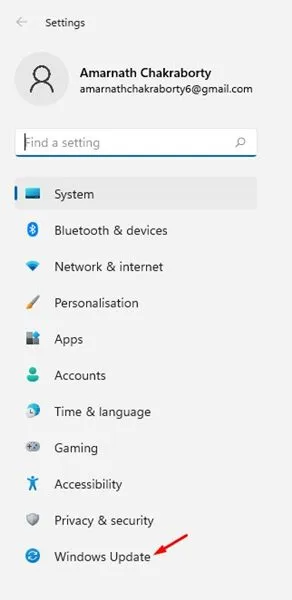
3. Dešinėje pusėje spustelėkite mygtuką Tikrinti, ar nėra naujinimų .
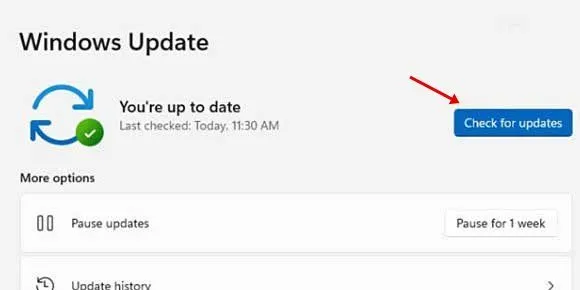
Dabar „Windows 11“ ieškos reikalingų tvarkyklių ir atitinkamai jas įdiegs.
2. Atnaujinkite garso tvarkyklę naudodami įrenginių tvarkytuvę
Šis metodas apima Įrenginių tvarkytuvės naudojimą garso tvarkyklei atnaujinti. Norėdami įdiegti arba atnaujinti garso tvarkyklę sistemoje „Windows 11“, atlikite šiuos paprastus veiksmus.
1. Spustelėkite „Windows 11“ paieškos juostą ir įveskite Įrenginių tvarkytuvė .
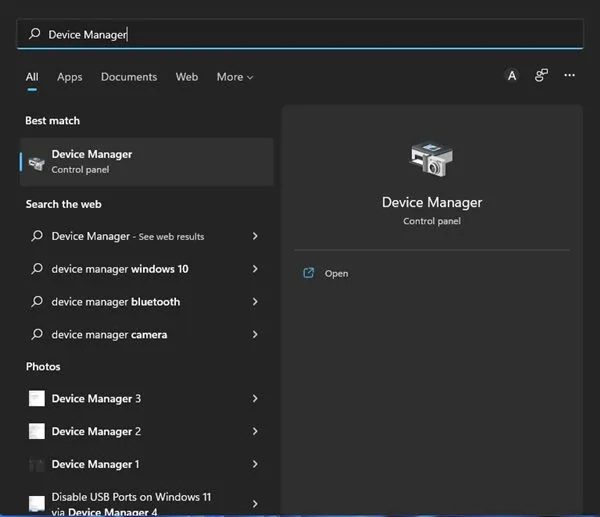
2. Įrenginių tvarkytuvėje išplėskite skyrių Garso, vaizdo ir žaidimų valdikliai .
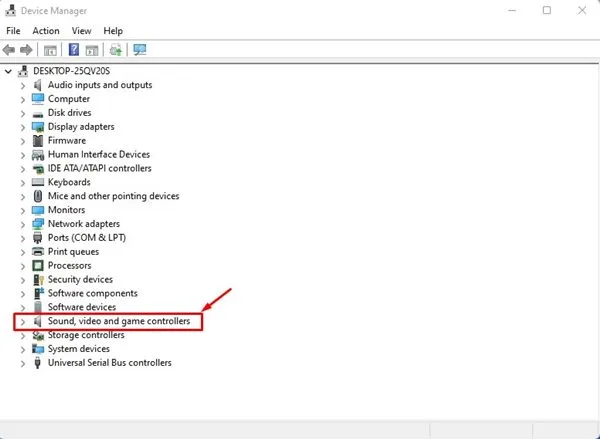
3. Dešiniuoju pelės mygtuku spustelėkite garso tvarkyklę ir pasirinkite Uninstall Device .

4. Pašalinus garso tvarkyklę, nepamirškite iš naujo paleisti kompiuterio , kad būtų galima iš naujo įdiegti tvarkyklę.
3. Įdiekite garso tvarkyklę rankiniu būdu sistemoje Windows 11
Šis metodas apima garso / garso tvarkyklės įdiegimą rankiniu būdu tiesiai iš gamintojo svetainės. Štai kaip tai galite padaryti „Windows 11“ sistemoje.

- Pradėkite paleiskite pageidaujamą žiniatinklio naršyklę ir eikite į savo kompiuterio gamintojo svetainę .
- Tada įveskite savo kompiuterio ar nešiojamojo kompiuterio modelio numerį.
- Jums bus pateiktas galimų garso tvarkyklių sąrašas.
- Spustelėkite atitinkamos garso tvarkyklės mygtuką Atsisiųsti .
- Kai atsisiuntimas bus baigtas, dukart spustelėkite vykdomąjį failą, kad pradėtumėte diegimo procesą.
Atminkite, kad šie veiksmai gali šiek tiek skirtis, atsižvelgiant į jūsų kompiuterio prekės ženklą, tačiau paprastai naujausią garso tvarkyklę turėtumėte rasti gamintojo svetainės tvarkyklės skiltyje.
4. Pasinaudokite garso trikčių šalinimo įrankiu
Garso trikčių šalinimo įrankio paleidimas gali padėti nustatyti ir išspręsti su tvarkykle susijusias problemas. Jei aptiks kokių nors su garsu susijusių problemų, ji bandys jas pašalinti įdiegdama atitinkamą garso tvarkyklę. Štai kaip galite pasiekti garso trikčių šalinimo įrankį sistemoje „Windows 11“.
1. Spustelėkite „Windows 11“ meniu Pradėti ir pasirinkite Nustatymai .
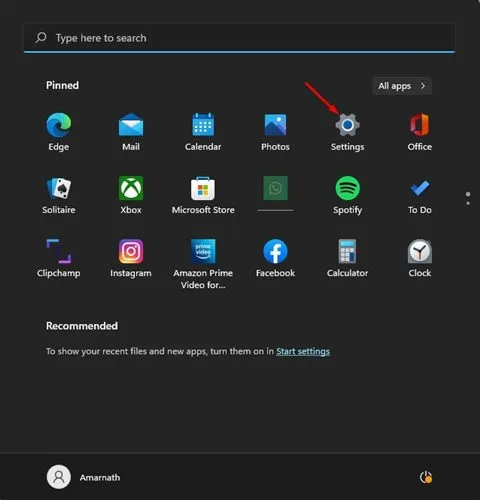
2. Nustatymų puslapyje spustelėkite skirtuką Sistema kairėje šoninėje juostoje.
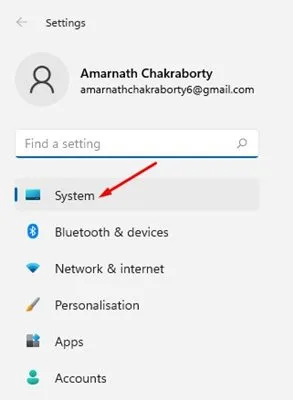
3. Dešinėje spustelėkite Trikčių šalinimas .
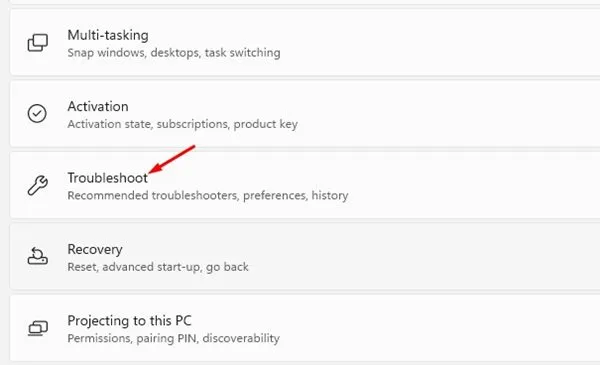
4. Trikčių šalinimo nustatymų puslapyje spustelėkite Kiti trikčių šalinimo įrankiai .
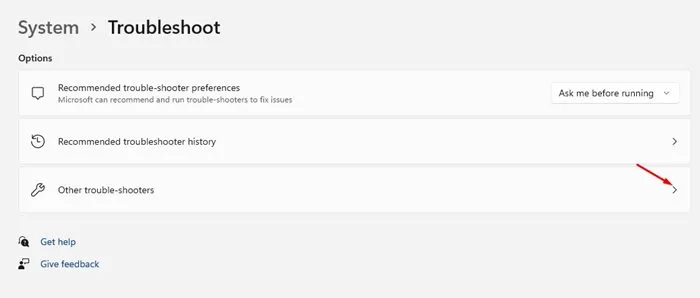
5. Galiausiai kitame ekrane paspauskite mygtuką Vykdyti , esantį šalia Groti garsą .
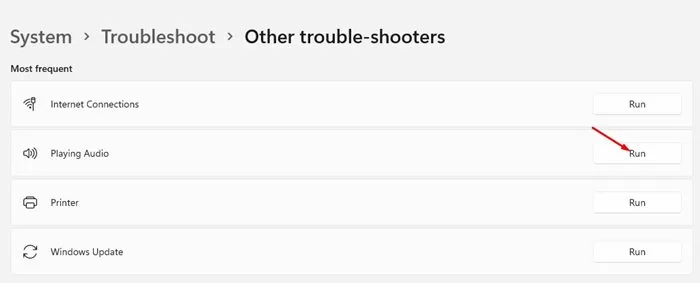
Tada garso trikčių šalinimo įrankis išspręs garso problemas įdiegdamas naujausias tvarkykles. Vykdykite ekrane rodomus nurodymus, kad užbaigtumėte trikčių šalinimo procesą.
5. Įdiekite garso tvarkyklę naudodami tvarkyklės naujinimo priemonę
Yra daug tvarkyklių naujinimo programų, skirtų „Windows 11“, skirtų nustatyti pasenusias tvarkykles, įsigyti naujausias versijas ir įdiegti jas jūsų sistemoje.
Daugelį „Windows 11“ skirtų tvarkyklių naujinimo programų galima atsisiųsti nemokamai, todėl galite be vargo atnaujinti garso tvarkykles. Tokie įrankiai kaip Driver Booster ir Driver Genius efektyviai nustato ir įdiegia atnaujintas garso tvarkykles jūsų sistemoje.
Jei nesate tikri, kurią tvarkyklės naujinimo priemonę pasirinkti, skaitykite mūsų straipsnį apie geriausius „Windows“ tvarkyklės naujinimo įrankius .
Šie metodai suteikia veiksmingų sprendimų, kaip įdiegti garso / garso tvarkyklę sistemoje Windows 11. Jei naudojant kompiuterį kyla garso problemų, pirmiausia turėtumėte atnaujinti arba iš naujo įdiegti garso tvarkyklę. Kviečiame pasidalinti papildomais garso tvarkyklės diegimo būdais.




Parašykite komentarą