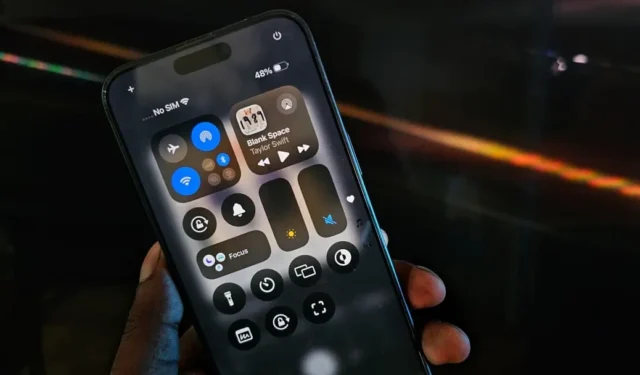
„iOS 18“ pasirodė, o žmonės džiaugiasi naujomis šauniomis funkcijomis, tokiomis kaip „Apple Intelligence“ ir „Home Screen Customization“. Be jų, „iOS 18“ po gaubtu turi keletą funkcijų. Pavyzdžiui, galite valdyti savo iPhone naudodami akių stebėjimą arba pakeisti žibintuvėlio plotį. Daugiau nei savaitę tyrinėjęs iOS 18 beta versiją, sužinojau keletą naudingų iOS 18 funkcijų, kurias reikia patikrinti.
1. Greičiau raskite kontaktus naudodami T9 rinkimą
Prisimenate senus atverčiamų telefonų laikus, kai greitai rasdavote kontaktą paspaudę kelis skaičių klavišus? Ši funkcija taip pat pasiekiama „Android“, o iki šiol „iPhone“ naudotojams tam reikėjo trečiųjų šalių programėlių.
Naudodama „iOS 18“, „Apple“ siūlo įprastą T9 Dailing naudojimo būdą ir štai kaip tai veikia: telefono programėlės skaičių klavišuose yra raidės. Norėdami ieškoti adresato, paspauskite atitinkamą raidę atitinkantį skaičiaus klavišą. Pavyzdžiui, norėdami rasti „DAD“, paspauskite 3 (norėdami D), 2 (norėdami A) ir dar kartą 3 (norėdami antrojo D). Tai leidžia greičiau ir lengviau ieškoti kontaktų.

Taip pat galite rasti kontaktų skambučių istorijoje.
2. Kontroliuokite žibintuvėlio plotį
Galite pakeisti savo iPhone žibintuvėlio ryškumą. Naudodami iOS 18 galite reguliuoti šviesos pluošto plotį. Pavyzdžiui, platus spindulys padeda matyti viską aplinkui tamsiame kambaryje. Tuo tarpu siaura sija idealiai tinka smulkiems daiktams rasti po baldais.
Tačiau tai veikia tik „iPhone 15“ serijoje ir gali neveikti senesniuose modeliuose.

„iPhone“ leidžia bendrinti „Wi-Fi“ slaptažodžius naudojant „AirDrop“. Tai gana sklandžiai, tačiau galite pridėti dar vieną saugumo lygį. „IOS 18“ leidžia bendrinti slaptažodį su QR kodu. Taigi galite bendrinti šį QR kodą su visais, kurie nenaudoja „iPhone“ / „iPad“ / „Mac“.
Atidarykite slaptažodžių programą, eikite į „Wi-Fi“, pasirinkite tinklą ir bakstelėkite Rodyti tinklo QR kodą. Galite leisti kitiems nuskaityti šį WR kodą su bet kuriuo įrenginiu, kad jie galėtų akimirksniu prisijungti, todėl Wi-Fi bendrinimas bus daug patogesnis.
4. Iš valdymo centro išjunkite „iPhone“.
Paprastai galite išjungti savo iPhone laikydami maitinimo ir garsumo didinimo mygtuką arba nustatymuose. „IOS 18“ valdymo centre yra maitinimo išjungimo mygtukas. Tiesiog palieskite maitinimo piktogramą Valdymo centre ir braukite slankikliu kaip anksčiau, kad išjungtumėte „iPhone“.

5. Patobulintas skaitymo režimas „Safari“.
„Safari“ skaitytuvo režimas siūlo švarią sąsają, leidžiančią skaityti be trukdžių, pvz., skelbimų ir sąsajos elementų.
Naudodami „iOS 18“ taip pat galite tinkinti šriftą ir fono spalvą pagal savo „Safari“ nuostatas. „Apple“ taip pat paskelbė apie planus į „Reader“ režimą įtraukti dirbtinio intelekto santraukos funkciją, nors ji dar nepasiekiama.

6. Skaitykite balso pašto pranešimus tiesiai iš pranešimų
Jei praleidote kažkieno skambutį, jis gali atsiųsti jums balso paštą, kurį galite pasiekti naudodami Telefono programą. Anksčiau „iOS“ transkribuodavo jūsų balso pašto pranešimus ir rodydavo tekstą pačioje programoje. Naudodami iOS 18 šią transkripciją taip pat matysite tiesiai pranešime, panašiai kaip tekstiniame pranešime. Tai naudinga norint greitai patikrinti balso pašto pranešimus, į kuriuos gali reikėti nedelsiant atkreipti dėmesį.
7. Šviesus ir tamsus režimas, skirtas redaguoti nuotraukų programoje
Programos „Photos“ redagavimo puslapis atitinka temą pagal numatytąjį „iPhone“ režimą (šviesų arba tamsų režimą). Tačiau galite pakeisti tamsųjį režimą į šviesų arba atvirkščiai, kad atitiktų jūsų pasirinkimą, kai redaguojate vaizdus programoje „Photos“. Jei pageidaujate tamsaus režimo arba norite pakeisti režimą pagal redaguojamą nuotrauką, tai sveikintinas pakeitimas.
Norėdami perjungti šviesų ir tamsų režimus, bakstelėkite meniu parinktį viršutiniame dešiniajame redagavimo puslapio kampe, tada eikite į Išvaizda ir pasirinkite pageidaujamą režimą.

8. Adaptyviai nukopijuokite ir įklijuokite kitų nuotraukų pakeitimus
„Apple Photos“ jau leidžia kopijuoti vienos nuotraukos pakeitimus ir įklijuoti juos į kitas. Tačiau to paties kontrasto arba filtro naudojimas gali neveikti kiekvienai nuotraukai ir ne visada duos norimų rezultatų.
iOS 18 versijoje „Apple“ pritaikė šią funkciją. Taigi vietoj to, kad būtų naudojamas lygiai toks pat kontrasto kiekis, kurį nukopijavote su kitais pakeitimais, jis pritaiko kontrastą pagal nuotrauką, kad atrodytų panašiai. Tokiu būdu jūsų nuotraukos nebus per daug išpūstos ar per mažai eksponuojamos; jie atrodys kaip tik pagal jūsų poreikius.
Norėdami nukopijuoti pakeitimus, bakstelėkite meniu redagavimo puslapyje ir pasirinkite Kopijuoti pakeitimus. Kopijuodami įjunkite prisitaikymo parinktį. Baigę galite pradėti redaguoti bet kurią nuotrauką ir įklijuoti pakeitimus naudodami meniu parinktį Įklijuoti pakeitimus.\

9. Tapetų pasiūlymai programoje Apple Photos
„Apple Photos“ pasiūlys tapetų vertus vaizdus iš jūsų nuotraukų bibliotekos. Jis netgi prideda gražų tapetų filtrą ir laikrodžio stilių, kad jie atrodytų puikiai. Šiuos nustatymus visada galite pakeisti, kad atitiktų jūsų pageidavimus. Slinkite žemyn „Photos“ programoje, kad rastumėte skyrių „Fonų pasiūlymai“, kuriame rasite visus tinkamus fono paveikslėlius.
10. Lengvai ištaisykite klaidas skaičiuoklėje
Jei skaičiuoklėje įvedėte neteisingą skaičių, turėjote pradėti iš naujo, nes nebuvo galimybės jo ištrinti. Po dešimtmečio skaičiuotuvo programėlė pagaliau gavo trynimo mygtuką. Galite tiesiog bakstelėti trynimo mygtuką, kad pašalintumėte neteisingai įvestą skaičių ir tęstumėte skaičiavimą.

11. Konvertuokite vienetus naudodami naują skaičiuotuvą
Be skaičiavimo, konversijoms galite naudoti programą Skaičiuoklė. Nesvarbu, ar tai valiuta, matavimai ar kiti vienetai, atnaujinta skaičiuotuvo programa leidžia tiesiogiai konvertuoti vieną vienetą į kitą.
Naudojant iOS 18, programa palaiko kampo, ploto, valiutos, duomenų, energijos, jėgos, degalų, ilgio, galios, slėgio, greičio, temperatūros, laiko, tūrio ir svorio konvertavimą.

Atminkite, kad konvertuojant valiutą gali būti nenaudojami tiesioginiai kursai. Jei jums reikia tiesioginių ir tikslių konversijų, rekomenduojame naudoti kitą konversijų programą arba „Google“ paiešką.
12. Paieškos pasiūlymai ir naujausios paieškos nustatymuose
„Apple“ atliko keletą nedidelių „Nustatymų“ programos patobulinimų. Įdomiausia yra nauja paieškos funkcija. Nustatymų paieška pateiks pasiūlymus pagal tai, ko jums gali prireikti. Taip pat rodomos naujausios paieškos, todėl galite greitai grįžti prie neseniai pakoreguoto nustatymo.

Be to, visi su programomis susiję nustatymai dabar yra suskirstyti į parinktį Programos, o nustatymų programoje yra naujų piktogramų, skirtų daugeliui parinkčių.
13. Identifikuokite objektus naudodami tiesioginį atpažinimą
Yra nauja pritaikymo neįgaliesiems funkcija, vadinama tiesioginiu atpažinimu. Jį galite pasiekti nuėję į „Nustatymai“ > „Pritaikymas neįgaliesiems“ > „VoiceOver“ > „VoiceOver“ atpažinimas > „Tiesioginis atpažinimas“ , kuris atveria į kamerą panašią sąsają. Kai nukreipiate „iPhone“ kamerą į objektą. Tada „iPhone“ apibūdins, ką matote su garsu.
Ši funkcija yra šiek tiek lėta beta versijoje, o objekto identifikavimas yra atsitiktinis. Taip pat galite pridėti šią parinktį prie valdymo centro, kad galėtumėte greičiau pasiekti.

14. Pajuskite ritmą su muzikiniais pojūčiais
„IPhone“ turi puikią jautrumą, nes juose yra „Taptic Engine“ (vibracijos variklis). Galite priversti „Taptic Engine“ savo „iPhone“ vibruoti kartu su muzikos ritmu. Tai taip pat naudinga klausos negalią turintiems žmonėms, norintiems mėgautis muzika.
Šią parinktį rasite skiltyje „ Nustatymai“ > „Pritaikymas neįgaliesiems“ > „Music Haptics“ . Tačiau kol kas jis veikia tik su „Apple Music“.
15. Valdykite savo iPhone naudodami akių sekimą
Kita naudinga pritaikymo neįgaliesiems funkcija – valdyti savo iPhone akimis. Atlikę greitą sąranką skiltyje „Nustatymai“ > „Pritaikymas neįgaliesiems“ > „Akių stebėjimas“ galite tiesiog peržiūrėti bet kurią parinktį ilgesnį laiką, kad ją pasirinktumėte. Tačiau šiuo metu sklaidos kanalų slinkimas arba programų perjungimas naudojant akių stebėjimą nepalaikomas. Tikimasi, kad šios funkcijos bus prieinamos iki oficialios „iOS 18“ išleidimo.

16. Balso spartieji klavišai
Balsu galite atidaryti programas, suaktyvinti „Siri“ sparčiuosius klavišus arba perjungti parinktis iš valdymo centro. Nors „Siri“ gali susidoroti su daugeliu užduočių, balso nuorodos leidžia atlikti veiksmus iš pradžių nepasakius „Ei, Siri“. Kai nustatysite iš Nustatymai > Prieinamumas > Balso spartieji klavišai , tiesiog pasakykite komandą ir veiksmas bus atliktas nepriekaištingai. Pavyzdžiui, aš turiu nustatęs paleisti fotoaparatą, kai sakau „Atidaryti kamerą“, programa iškart atidaroma.

Ši funkcija visą laiką klausosi aplinkos su mikrofonu, todėl gali kilti problemų dėl privatumo. Tačiau „Apple“ teigia, kad visas apdorojimas vyksta įrenginyje.
17. Pasukite „Wi-Fi“ adresą
Anksčiau „Wi-Fi“ nustatymuose galėjote matyti parinktį, pavadintą Privatus „Wi-Fi“ adresas. Jis sukuria skirtingą atsitiktinį MAC adresą kiekvienam konkrečiam „Wi-Fi“ tinklui, prie kurio prisijungia jūsų „iPhone“.
Ši parinktis pakeista į „Pasukti Wi-Fi adresą“ sistemoje „iOS 18“. Ji patobulina koncepciją, kai atsitiktiniu laiku keičiate „Wi-Fi“ adresą. Ši funkcija pagal numatytuosius nustatymus įjungta visuose „Wi-Fi“ tinkluose, o ją išjungti / įjungti galite nuėję į „Settings“ > „Wi-Fi“ > pasirinkite tinklą ir perjunkite parinktį „Pasukti Wi-Fi adresą“ .
18. Gradiento laikrodis užrakinimo ekrane
Suasmeninkite savo užrakinimo ekraną naudodami naują tinkintą gradiento laikrodžio funkciją sistemoje „iOS 18“. Dabar galite pasirinkti laikrodžio ekrano gradiento spalvų schemą, suteikdami užrakinimo ekranui unikalią ir ryškią išvaizdą. Tinkindami laikrodžio ciferblatą, tiesiog pasirinkite gradiento parinktį ir jis automatiškai parinks spalvas iš užrakinimo ekrano fono.

19. Sureguliuokite valdiklių ir valdymo centro piktogramų dydį
Dabar galite keisti valdiklių dydį tiesiai iš pagrindinio ekrano iOS 18. Tiesiog ilgai paspauskite valdiklį ir vilkite jo apatinį kairįjį kampą, kad pagal poreikį sureguliuotumėte dydį.

Be to, dabar galite pakeisti parinkčių dydį valdymo centre. Šis tinkinimas leidžia sukurti labiau suasmenintą vartotojo sąsają, pritaikytą jūsų pageidavimams.
20. Orų programoje pridėkite namų ir darbo vietas
Orų programoje dabar galite lengvai ir greitai patikrinti orus tiek savo namuose, tiek darbo vietose. Ši funkcija nuskaito informaciją apie vietą iš „Apple Maps“ ir padės jums pasiruošti, ar į darbą ir atgal reikės atsinešti lietpaltį ar megztinį. Pagal numatytuosius nustatymus jis išjungtas. Norėdami jį įjungti, atidarykite Nustatymai > Programos > Orai ir įjunkite Rodyti namų ir darbo etiketes jungiklį .

21. Daugiau parinkčių su veiksmų mygtuku
Pradedant nuo „iPhone 15 Pro“ ir „iPhone 15 Pro Max“, „iPhone“ yra veiksmo mygtukas, o ne nutildymo jungiklis. Šį mygtuką galima tinkinti, kad paleistumėte balso atmintines, suaktyvintumėte „Siri“ sparčiuosius klavišus, įjungtumėte žibintuvėlį, atidarytumėte fotoaparato programą ir dar daugiau.
Naudodami „iOS 18“ dabar taip pat galite valdyti bet kokius valdymo centro perjungimus naudodami mygtuką „Veiksmas“.

22. Naudokite Apple Pay su QR kodais
„Apple Pay“ veikia tik „Apple“ įrenginiuose. Ką daryti, jei norite užbaigti pirkimą naudodami „Apple Pay“ savo „Windows“ asmeniniame kompiuteryje arba „Android“ telefone / planšetiniame kompiuteryje? Tai galite padaryti naudodami QR kodus.
Tiesiog tęskite mokėjimą naudodami „Apple Pay“ ne „Apple“ įrenginyje. Jis sugeneruoja QR kodą, kurį galite nuskaityti naudodami „iPhone“, kad užbaigtumėte mokėjimą.
23. Suplanuokite savo žinutes
Nesvarbu, ar norite išsiųsti gimtadienio sveikinimą, kuris pasiekia lygiai 12:00 val., ar nusiųsti kam nors priminimą bet kuriuo konkrečiu metu, dabar galite suplanuoti šį pranešimą savo „iMessage“ programoje.
Tačiau žinutes galite suplanuoti tik prieš 7 dienas. Tai reiškia, kad negalite nustatyti gimtadienio ar švenčių sveikinimų visiems metams, bet juos galima suplanuoti tik prieš kelias dienas.
24. Pašalinkite peržiūras iš „iMessage“.
Kai siunčiate nuorodą „iMessage“, rodoma, kas yra nuorodos viduje. Naudodami „iOS 18“ galite patikrinti šią peržiūrą iškart pridėję ją prie pranešimo. Jei norite paslėpti kontakto peržiūrą, prieš išsiųsdami galite ją pašalinti iš „iMessage“. Ši funkcija taikoma visų tipų nuorodoms, įskaitant žiniatinklio nuorodas ir socialinės žiniasklaidos įrašus.

25. Pridėkite failus ir įrašus prie savo užrašų
Naudodami „iOS 18“, prie savo užrašų galite pridėti įvairių tipų failų, įskaitant dokumentus, PDF failus, balso atmintines ir kt.

Be to, „iOS 18“ suteikia galimybę spalvinti tekstą „Apple Notes“. Nesvarbu, ar norite paryškinti svarbias dalis, ar naudoti vaizdinius ženklus, galite tinkinti teksto spalvą pagal savo poreikius.
26. Patikrinkite laiką, net kai jūsų iPhone neveikia
Ar žinote, kad galite rasti savo iPhone vietą naudodami funkciją Find My, net jei jis išjungtas? Taip, ši funkcija pasiekiama naujausioje „iPhone 15“ serijoje. Naudodami „iOS 18“ galite patikrinti laiką net tada, kai „iPhone“ yra išjungtas.
27. Leiskite muziką įrašydami vaizdo įrašą
Iki šiol, kai tik pradėsite filmuoti vaizdo įrašą „Camera“ programėlėje, fone grojama muzika nutrūksta. Yra būdų, kaip ilgai paspausti užrakto piktogramą fotografavimo režimu, kad būtų galima įrašyti net tada, kai groja muzika.
Naudodama iOS 18, „Apple“ leidžia toliau leisti muziką net tada, kai pradedate įrašyti vaizdo įrašą. Pagal numatytuosius nustatymus ši parinktis įjungta, tačiau ją galite tinkinti nuėję į Nustatymai > Kamera > Įrašyti garsą > Leisti garso atkūrimą .
28. Filtruokite ekrano kopijas iš „Apple Photos View“.
Jei jūsų Apple nuotraukos užpildytos ekrano kopijomis, sunku peržiūrėti nuotraukas. Ką daryti, jei galite lengvai pašalinti ekrano kopijas iš bibliotekos rodinio? Jei norite filtruoti ekrano kopijas, atidarykite programą „Nuotraukos“ > meniu > Peržiūros parinktys ir išjunkite jungiklį šalia Rodyti ekrano kopijas . Tai neištrins ekrano kopijų, o tik paslėps jas bibliotekos rodinyje.

29. Sumažinkite judesio ligą naudodami transporto priemonės judesio signalus
Kai kurie žmonės gali jausti pykinimą, kai naudojasi telefonu judančioje transporto priemonėje. Siekdama su tuo kovoti, „Apple“ pristatė naują funkciją „Vehicle Motion Cues“. Taip ant ekrano įdedami keli maži taškeliai, kurių greitis yra toks pat kaip ir jūsų transporto priemonė, todėl judančioje transporto priemonėje lengviau žiūrėti į ekraną ilgiau.
Kai įgalinta skiltyje „Nustatymai“ > „Pritaikymas neįgaliesiems“ > „Judesys“ > „Rodyti transporto priemonės judesio signalus“ , jūsų telefonas automatiškai aptiks, kada judate, ir suaktyvins šią funkciją.
30. Sinchronizuokite neprisijungus pasiekiamus Apple žemėlapius su Apple Watch
Su iOS 18, Apple Maps pristato galimybę sinchronizuoti atsisiųstus žemėlapius su Apple Watch. Taip galite pasiekti žemėlapius savo Apple Watch net atokiose vietose be aktyvaus interneto ryšio. Tai patogi funkcija, skirta naršyti vairuojant arba tyrinėjant vietoves, kuriose ryšys gali būti ribotas.
31. Pasirinktinis įkrovimo limitas, siekiant prailginti akumuliatoriaus būklę
„Apple“ pristatė „iOS 17“ įkrovimo limitą, kuris nustoja įkrauti „iPhone“, kai pasiekia 80%. Viso įkrovimo ciklo vengimas gali pailginti bendrą įrenginio akumuliatoriaus būseną.
Naudodami „iOS 18“ galite tinkinti įkrovimo limitą, kad įkrovimas būtų sustabdytas esant 80%, 85%, 90% arba 95% talpos. Tokiu būdu galite pasirinkti neįkrauti viso ciklo, bet taip pat galite išnaudoti daugiau įrenginio akumuliatoriaus.

Tai yra visos funkcijos, kurias radome pirmojoje iOS 18 kūrėjo beta versijoje. Kai kurie iš jų pasikeis su būsimomis beta versijomis, todėl atitinkamai atnaujinsime šį sąrašą.




Parašykite komentarą