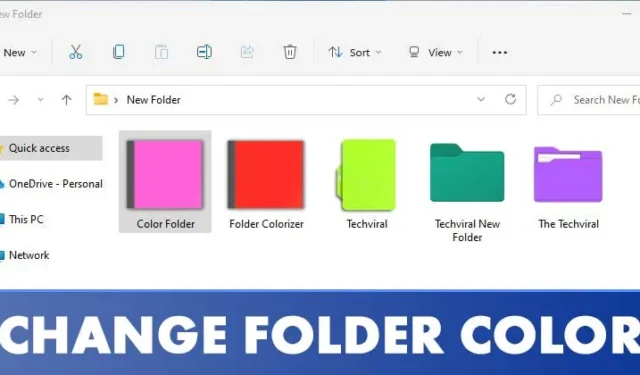
Nors „Windows 11“ yra lengvai pritaikoma darbalaukio operacinė sistema, joje vis tiek trūksta kai kurių pagrindinių funkcijų. Pavyzdžiui, tiesioginis ekrano užsklanda savaime nepalaikoma, o vartotojai negali keisti savo aplankų spalvos.
Nors galite naudoti tiesiogines ekrano fono programas, kad sukurtumėte dinamiškus fono paveikslėlius sistemoje „Windows 11“, aplanko spalvų keitimas yra didesnis iššūkis. Vartotojai gali keisti aplankų piktogramas, tačiau pakeisti tikrąją aplanko spalvą nėra paprasta.
Norėdami pakeisti aplanko spalvas sistemoje „Windows 11“, turėsite naudoti trečiosios šalies programinę įrangą. Jei norite suasmeninti aplanko spalvas, atėjote į reikiamą vietą.
Pakeiskite aplanko spalvą sistemoje „Windows 11“.
Šiame straipsnyje pateikiamas išsamus, žingsnis po žingsnio vadovas, kaip pakeisti aplankų spalvą sistemoje Windows 11. Procedūra aiški ir paprasta; tiesiog vykdykite toliau pateiktas instrukcijas.
1. Vaivorykštės aplankų naudojimas
Rainbow Folders yra efektyvi programa, leidžianti lengvai pakeisti aplanko spalvą vos keliais žingsniais. Taip pat galite tiksliai sureguliuoti konkrečių aplankų spalvas naudodami atspalvio ir sodrumo valdiklius. Štai kaip elgtis:
1. Pradėkite atsisiųsdami Rainbow Folders programą į savo kompiuterį.
2. Atsisiųstas failas pateikiamas ZIP formatu. Turėsite išskleisti ZIP failą .

3. Išskleidę paleiskite Rainbow Folders vykdomąjį failą ir spustelėkite mygtuką Kitas .

4. Vykdykite ekrane pateikiamus nurodymus, kad užbaigtumėte diegimą.
5. Įdiegę paspauskite Windows klavišą + S, kad atidarytumėte paiešką. Įveskite Rainbow Folders ir pasirinkite jį iš paieškos rezultatų.

6. Pasirinkite aplanką, kurį norite nuspalvinti. Spalvų skiltyje sureguliuokite atspalvio ir sodrumo lygius, kad pakeistumėte spalvą. Baigę spustelėkite mygtuką Colorise .

tai viskas! Sėkmingai naudojote Rainbow Folders, kad tinkintumėte aplanko spalvas sistemoje „Windows 11“.

2. Naudojant CustomFolder
„CustomFolder“ yra dar vienas puikus įrankis, leidžiantis tinkinti aplankų spalvas ir piktogramas sistemoje „Windows 11“. Štai kaip išnaudoti visas jo galimybes:
1. Pirmiausia apsilankykite šioje nuorodoje ir atsisiųskite „CustomFolder“ programą į savo kompiuterį.
2. Atsisiuntę išskleiskite aplanką ir įdiekite programą savo sistemoje.

3. Tada savo įrenginyje paleiskite „CustomFolder“. Nuvilkite aplanką, kurį norite tinkinti, į CustomFolder sąsają.

4. Pasirinkite pageidaujamą spalvą ir spustelėkite mygtuką Taikyti .

tai viskas! Sėkmingai pakeitėte aplanko spalvą.
3. Naudojant Folder Colorizer
Aplankų spalvinimo priemonė yra dar viena puiki programa, skirta pakeisti aplankų spalvas sistemoje „Windows 11“. Norėdami ją naudoti, atlikite šiuos veiksmus:
1. Pradėkite apsilankę šioje nuorodoje, kad į savo kompiuterį atsisiųstumėte aplankų spalvinimo priemonę .
2. Atsisiuntę savo sistemoje įdiekite Folder Colorizer .

3. Įdiegę atidarykite „File Explorer“ ir dešiniuoju pelės mygtuku spustelėkite aplanką, kurį norite keisti. Dešiniuoju pelės mygtuku spustelėjus meniu atsiras nauja parinktis – Colorize !

4. Pasirinkite Colorize! parinktį iš kontekstinio meniu ir pasirinkite pageidaujamą spalvą.

5. Jei norite grąžinti pradinę spalvą, dešiniuoju pelės mygtuku spustelėkite aplanką dar kartą ir pasirinkite Colorize! > Atkurti pradinę spalvą.
tai viskas! Sėkmingai pakeitėte aplanko spalvą naudodami aplanko spalvinimo priemonę sistemoje „Windows 11“.

Pakeisti aplanko spalvą sistemoje „Windows 11“ gana paprasta. Tikimės, kad šis straipsnis buvo naudingas! Nedvejodami pasidalinkite ja su draugais. Jei turite klausimų ar rūpesčių, praneškite mums toliau pateiktame komentarų skyriuje.


Parašykite komentarą