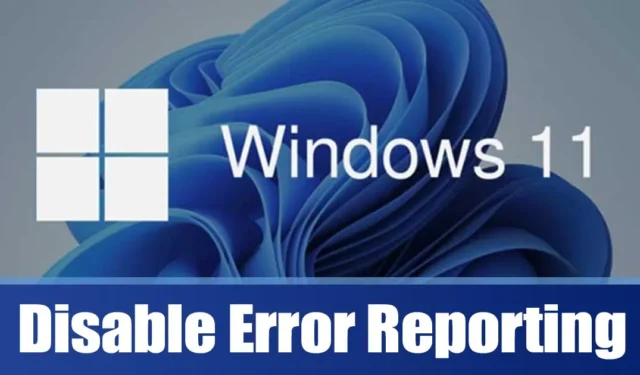
„Windows“ operacinės sistemos nerodo visų klaidų, kurios atsiranda naudojant. Norėdami peržiūrėti visus klaidų žurnalus, turite peržiūrėti įvykių žurnalą sistemoje Windows. Tiek „Windows 10“, tiek „Windows 11“ pirmiausia rodo tik kritines klaidas, į kurias reikia nedelsiant atkreipti dėmesį.
Siekdama pagerinti sistemos našumą ir sumažinti klaidų skaičių, „Microsoft“ pristatė klaidų ataskaitų teikimo įrankį „Windows 10“ ir „Windows 11“. Ši funkcija stebi visas jūsų įrenginio klaidas ir praneša apie jas „Microsoft“.
Kas yra pranešimų apie klaidas teikimas sistemoje „Windows“?
Klaidų ataskaitų teikimo funkcija yra visose „Windows“ versijose, įskaitant „Windows 7“, 8, 10 ir 11, ir generuoja įspėjimus, kai atsiranda klaidų.
Ši funkcija suaktyvinama po programos arba sistemos gedimo, todėl vartotojai raginami siųsti išsamią informaciją apie problemą Microsoft.
Daugelis vartotojų pasirenka šią funkciją išjungti, nes į ataskaitas gali būti įtraukta asmeninė informacija. Be to, kai kurie nori sustabdyti pranešimus apie trikdančius klaidų pranešimus. Ataskaitose pateikiama ši informacija:
- Išsami informacija apie problemą ar klaidą.
- Problemos vieta (aparatinė / programinė įranga).
- Esminiai žurnalai, kuriuose pateikiama išsami informacija apie problemą.
- Jūsų kompiuterio specifikacijos.
- Įvairūs duomenys, susiję su OS suderinamumu.
Kadangi klaidų pranešimo įrankis renka ir perduoda informaciją „Microsoft“ serveriams, jis gali padidinti procesoriaus ir RAM išteklių naudojimą. Jei naudojate žemos arba vidutinės klasės kompiuterį, galite apsvarstyti galimybę visiškai išjungti pranešimų apie klaidas funkciją.
Kaip išjungti klaidų ataskaitų teikimą sistemoje „Windows 11“.
Išjungus klaidų ataskaitų teikimą sistemoje „Windows 11“, įrankis gali neveikti fone ir padėti atlaisvinti sistemos išteklius. Štai kaip tai padaryti.
1. Išjunkite klaidų ataskaitų teikimą sistemoje „Windows 11“ naudodami paslaugas
Šis metodas naudoja paslaugų programą, kad visiškai išjungtų klaidų ataskaitų teikimą. Atlikite šiuos paprastus veiksmus:
1. Spustelėkite „Windows 11“ paieškos juostą ir įveskite „Paslaugos“, tada atidarykite paslaugų programą iš gauto sąrašo.
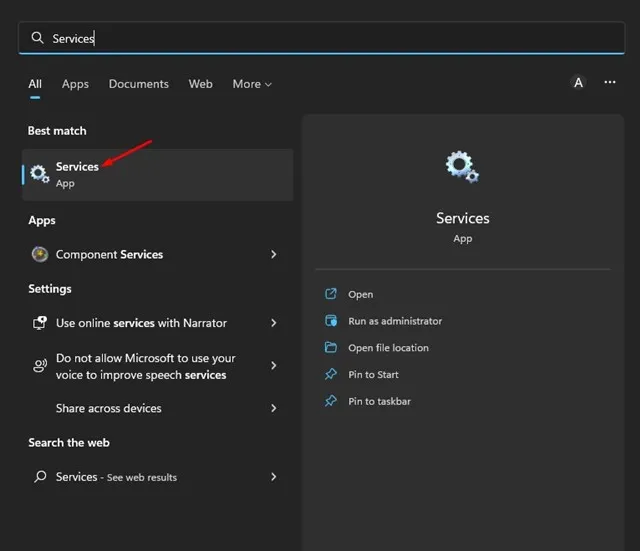
2. Paslaugų programoje suraskite Windows klaidų ataskaitų teikimo paslaugą, spustelėkite ją dešiniuoju pelės mygtuku ir pasirinkite Ypatybės .

3. „Windows Error Reporting Service“ ypatybėse pereikite į skirtuką „Bendra“ .

4. Pakeiskite paleisties tipą į Išjungta ir spustelėkite mygtuką Taikyti .
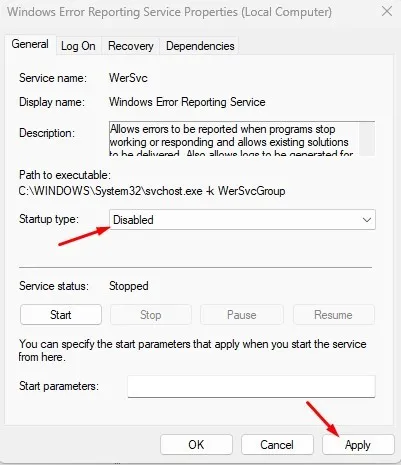
2. Išjunkite klaidų ataskaitų teikimą sistemoje „Windows 11“, naudodami vietinės grupės strategijos rengyklę
Šis metodas apima vietinės grupės strategijos rengyklės naudojimą, kad išjungtumėte pranešimų apie klaidas paslaugą. Štai kaip tai padaryti:
1. Pradėkite spustelėdami „Windows 11“ paiešką ir įvesdami vietinę grupės strategijos rengyklę . Paieškos rezultatuose atidarykite vietinės grupės strategijos rengyklės programą.

2. Vietinės grupės strategijos rengyklėje eikite šiuo keliu:
Computer Configuration > Administrative Templates > Windows Components > Windows Error Reporting
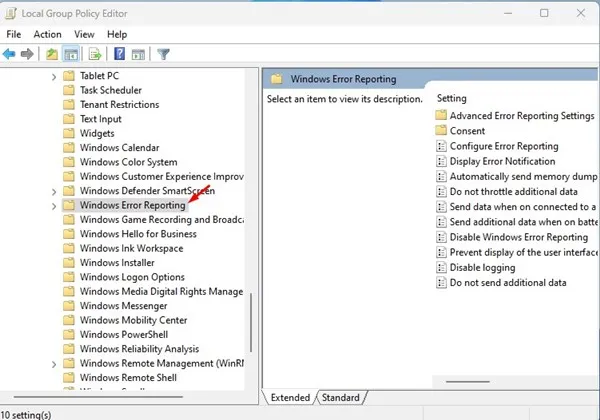
3. Dešinėje pusėje raskite ir dukart spustelėkite strategiją Disable Windows Error Reporting .
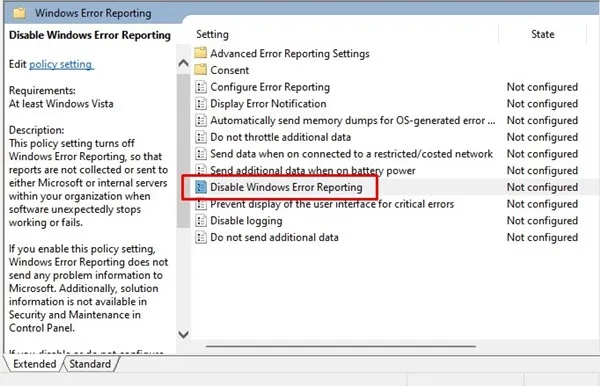
4. Politikoje Disable Windows Error Reporting pasirinkite Enabled ir spustelėkite mygtuką Taikyti .
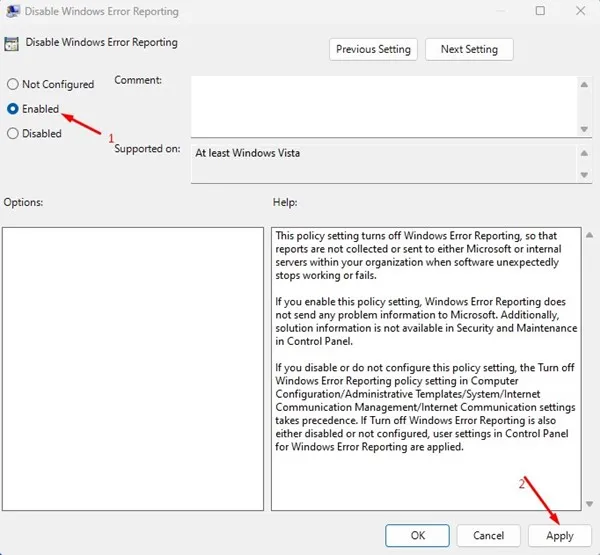
3. Išjunkite klaidų ataskaitų teikimą sistemoje Windows 11 naudodami registro rengyklę
Šis metodas naudoja registro rengyklę, kad išjungtų pranešimų apie klaidas paslaugą. Atlikite šiuos paprastus veiksmus:
1. Pirmiausia spustelėkite „Windows 11“ paiešką ir įveskite „Registry Editor“. Paieškos rezultatuose atidarykite registro rengyklę .
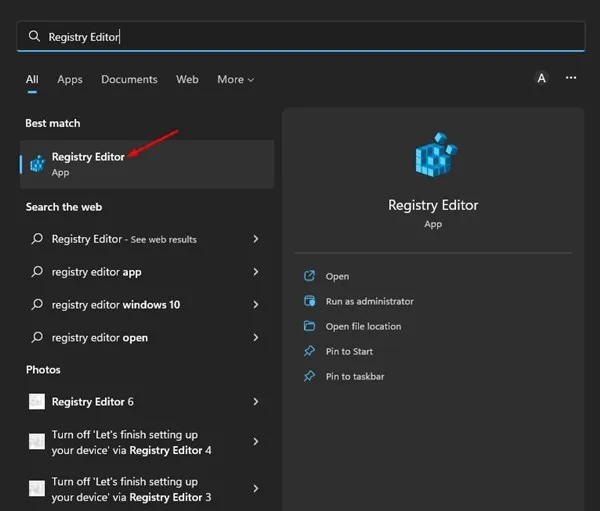
2. Registro rengyklėje eikite į šį kelią:
HKEY_LOCAL_MACHINE\SOFTWARE\Microsoft\Windows\Windows Error Reporting
3. Dešiniuoju pelės mygtuku spustelėkite „Windows Error Reporting“ ir pasirinkite Naujas > DWORD (32 bitų) reikšmė .
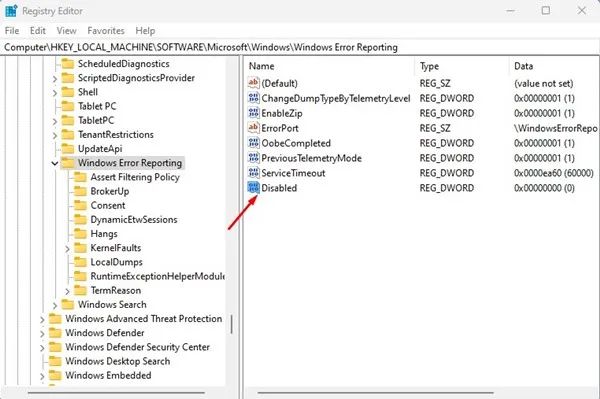
5. Dukart spustelėkite raktą Disabled REG_DWORD ir lauke Reikšmės duomenys įveskite 1 . Tada spustelėkite mygtuką Gerai ir uždarykite registro rengyklę.
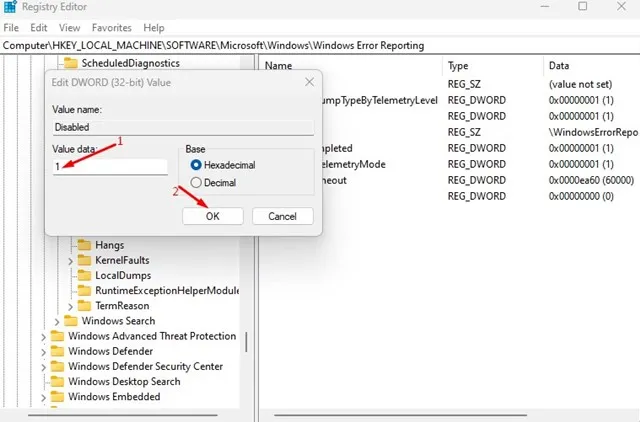
Dažniausiai užduodami klausimai:
Ar turėtumėte išjungti „Windows“ klaidų ataskaitų teikimą?
Jei privatumas kelia susirūpinimą, patartina šią funkciją išjungti, nes ji renka gedimų ataskaitas ir siunčia jas į Microsoft serverius.
Ar saugu išjungti „Windows“ klaidų ataskaitų teikimo paslaugą?
Taip, „Windows“ klaidų ataskaitų paslaugos išjungimas yra visiškai saugus. Ši funkcija visų pirma skirta padėti „Microsoft“ diagnozuoti ir išspręsti esamas problemas.
Ar pranešant apie klaidas yra asmeninės informacijos?
Taip, „Windows Error Reporting“ gali rinkti ir bendrinti asmeninę informaciją apie jūsų kompiuterį, įskaitant problemų vietą, specifikacijas ir įvairius žurnalo failus.
Ar „Windows“ klaidų ataskaitų teikimas padidina procesoriaus naudojimą?
Iš tiesų, „Windows“ klaidų ataskaitų teikimo įrankis gali padidinti procesoriaus ir RAM naudojimą dėl jo vaidmens renkant ir perduodant duomenis į „Microsoft“ serverius.
Šiame vadove aprašoma, kaip išjungti pranešimų apie klaidas teikimą „Windows 11“ kompiuteryje. Ši paslauga visų pirma skirta siųsti klaidų ataskaitas „Microsoft“. Jei jums reikia papildomos pagalbos išjungiant klaidų ataskaitų teikimą sistemoje „Windows 11“, nedvejodami palikite komentarą žemiau.


Parašykite komentarą