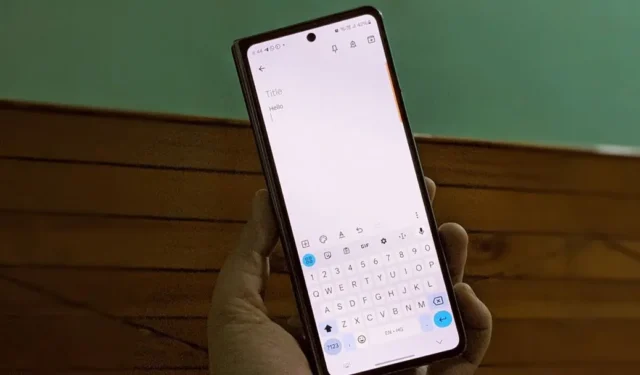
„Samsung“ klaviatūra yra viena geriausių klaviatūrų, suteikianti didelę konkurenciją „ Gboard“ ir „SwiftKey“. Kaip ir šiose dviejose klaviatūrose, „Samsung“ klaviatūroje taip pat yra įdomių nustatymų, kuriuos reikia žinoti norint pagerinti savo patirtį. Bet kokie tie nustatymai? Patikrinkime geriausius ir šaunius „Samsung“ klaviatūros nustatymus.
1. Pakeiskite kalbos keitimo metodą
Jei reguliariai perjungiate kelias kalbas , „Samsung“ klaviatūroje yra nustatymas, kuriame galite pasirinkti, kurį mygtuką naudoti kalboms perjungti.
1. Atidarykite programą Nustatymai ir eikite į Bendrasis valdymas > Samsung klaviatūros nustatymai. Arba atidarykite „Samsung“ klaviatūrą ir bakstelėkite nustatymų piktogramą, kad atidarytumėte „Samsung“ klaviatūros nustatymus.

2 . Bakstelėkite Kalbos ir tipai , po to Kalbos perjungimo metodas.
3. Pasirinkite pageidaujamą parinktį. Galite pasirinkti kalbos klavišą, tarpo klavišo braukimą arba abu būdus.

2. Sukurkite dažnai naudojamų sakinių teksto sparčiuosius klavišus
Ar dažnai rašote tą pačią frazę ar net krūvą sakinių? Dabar jums nereikės daug dirbti, nes galite kurti teksto sparčiuosius klavišus „Samsung Keyboard“ programoje.
Pavyzdys: tarkime, kad įvedate: „Sveiki, kaip sekasi? Kaip reikalai?’ dažnai. Galite sukurti teksto nuorodą, pvz., Heloo, ir priskirti ją frazei. Dabar, kai įvesite Heloo, Samsung klaviatūra automatiškai pakeis ją priskirta fraze.
Norėdami „Samsung“ klaviatūroje sukurti teksto spartųjį klavišą, atlikite šiuos veiksmus:
1. Atidarykite Samsung klaviatūros nustatymus ir bakstelėkite Teksto spartieji klavišai .
2. Bakstelėkite + (Pridėti) piktogramą viršuje, kad sukurtumėte naują nuorodą. Įveskite frazę į teksto laukelį Išplėstinė frazė ir nuorodą į lauką Spartusis klavišas. Bakstelėkite Pridėti .

3. Perjunkite skirtingus klaviatūros režimus
Ne visi yra standartinio klaviatūros režimo gerbėjai. Galbūt norėsite perkelti klaviatūrą nuo apačios arba padalinti klaviatūrą, kad būtų lengviau vesti tekstą. Laimei, „Samsung“ klaviatūra siūlo du papildomus režimus – slankiąją ir padalintą klaviatūrą.
Norėdami perjungti klaviatūros režimus „Samsung“ klaviatūroje, eikite į „Samsung“ klaviatūros nustatymai ir bakstelėkite Režimas . Pasirinkite pageidaujamą režimą, kad jis būtų numatytasis spausdinimo režimas. Jei turite sulankstomą telefoną, galite pasirinkti skirtingus pagrindinio ir viršelio ekranų režimus.

4. Pakeiskite klaviatūros dydį
Nesvarbu, ar norite mažos, ar didelės klaviatūros , „Samsung“ klaviatūra siūlo abi. Klaviatūros nustatymuose galite pasirinkti klaviatūros dydį pagal savo reikalavimus.
Atidarykite „Samsung“ klaviatūros nustatymus ir eikite į „Dydis ir skaidrumas“. Sureguliuokite klaviatūros dydį pagal savo poreikius.

5. Išjunkite įrankių juostą klaviatūroje
Jei virš klaviatūros išdėstymo esančios mažytės piktogramos blaško jūsų dėmesį arba nenorite jomis naudotis, galite atsikratyti įrankių juostos. Norėdami tai padaryti, atidarykite „Samsung“ klaviatūros nustatymus ir išjunkite jungiklį šalia klaviatūros įrankių juostos.

6. Rašydami siūlykite jaustukus ir lipdukus
Jaustukai ir lipdukai pakeitė mūsų bendravimo su kitais būdą. Anksčiau turėjome rankiniu būdu ieškoti jaustukų ar lipdukų, tačiau „Samsung“ klaviatūroje yra nustatymas, kuris įjungus automatiškai pasiūlys lipdukus ir jaustukus pagal tekstą.
Norėdami įjungti, eikite į „Samsung“ klaviatūros nustatymus ir bakstelėkite perjungiklį šalia „ Siūlyti jaustukus“ ir „Siūlyti lipdukus“ rinkdami . „Samsung“ pateikia papildomų nustatymų, susijusių su lipdukais. Galite pasirinkti, kuriuos lipdukų paketus naudoti, kur klaviatūroje turėtų būti rodomi lipdukų pasiūlymai ir programas, kuriose klaviatūra turėtų siūlyti lipdukus.

7. Įgalinkite arba išjunkite pageidaujamų kalbų automatinį keitimą
Ar norite, kad automatinis taisymas būtų įjungtas vienai kalbai ir išjungtas kitomis kalbomis? „Samsung“ klaviatūra taip pat turi tam skirtą nustatymą. Tai leidžia išlaikyti automatinio pakeitimo funkciją įjungtą jūsų pageidaujamomis kalbomis, o kitos liks išjungtos.
„Samsung“ klaviatūros nustatymuose bakstelėkite „ Automatinis keitimas“ ir įjunkite perjungiklį šalia kalbos, kuriai norite, kad ji būtų aktyvi.

8. Įjunkite didelio kontrasto klaviatūrą
Norite išskirtinai atrodančios klaviatūros? „Samsung“ klaviatūros nustatymuose turėtumėte įjungti didelio kontrasto klaviatūrą. „Samsung“ siūlo ne tik 1, 2 ar 3, bet ir 4 skirtingus spalvų variantus.
„Samsung“ klaviatūros nustatymuose bakstelėkite didelio kontrasto klaviatūros tekstą ir įjunkite jį kitame ekrane. Tada pasirinkite pageidaujamą stilių.

9. Klaviatūroje rodykite skaičių eilutę ir alternatyvius simbolius
„Samsung“ klaviatūra yra viena iš nedaugelio klaviatūrų, kurios palaiko specialią skaičių eilutę viršuje. Norėdami tai įjungti, eikite į „Samsung“ klaviatūros nustatymus ir bakstelėkite „Layout“ . Įjunkite jungiklį šalia skaičių klavišai.
Panašiai ant kiekvieno klavišo netgi galite rodyti alternatyvius simbolius. Pagal numatytuosius nustatymus jie yra išjungti, bet veiks ilgai paspaudus klavišą. Tačiau turėtumėte žinoti, kokie alternatyvūs simboliai yra susieti su kiekvienu klavišu. Norėdami rodyti alternatyvius simbolius, „Samsung“ klaviatūros išdėstymo nustatymuose įjunkite jungiklį šalia Alternatyvūs simboliai .

10. Rodyti arba slėpti mygtukus tarpo klavišo eilutėje
Norite didesnio tarpo klavišo arba norite, kad tarpo klavišo eilutėje būtų daugiau mygtukų? „Samsung“ klaviatūra leidžia tinkinti tarpo klavišo eilutę jos nustatymuose. Galite rodyti arba slėpti mygtukus, pvz., kablelį, tašką,. com ir www. Pastarieji du bus rodomi įvedant el. pašto adresą arba žiniatinklio adresą.
Eikite į „Samsung“ klaviatūros nustatymai > „Išdėstymas“ , kad tinkintumėte tarpo klavišo eilutės parinktis.

11. Tinkinkite greitosios prieigos simbolius
„Samsung“ klaviatūroje galite greitai pasiekti kai kuriuos simbolius ilgai paspaudę taško (.) klavišą. Tai dar įdomiau daro tai, kad galite tinkinti, kokie simboliai turėtų būti rodomi. Taigi galite ten laikyti dažnai naudojamus simbolius.
Įėję į „Samsung“ klaviatūros nustatymus, bakstelėkite „Custom Symbols“. Tada bakstelėkite simbolį, kurį norite pakeisti, ir klaviatūroje pasirinkite pakaitinį simbolį.

12. Pakeiskite tai, kas atsitiks, braukdami per klaviatūrą
Galite valdyti savo „Samsung“ klaviatūrą naudodami gestus, esančius visame klaviatūroje, kad galėtumėte įvesti tekstą arba valdyti žymeklį.
„Samsung“ klaviatūros nustatymuose bakstelėkite Braukite , palieskite ir atsiliepimai, tada – klaviatūros braukimo valdiklius. Pasirinkite Braukite, kad įvestumėte arba Žymeklio valdymas . Arba pasirinkite Jokių braukimo gestų , jei nenorite susieti jokio gesto su braukimo valdymu.

13. Pakeiskite tai, kas atsitiks, laikydami tarpo klavišą
Kitas įdomus nustatymas, kurį rasite „Samsung“ klaviatūroje, yra galimybė pakeisti veiksmą, susijusį su tarpo klavišo laikymu. Galite pasirinkti be veiksmų, žymeklio valdymą arba balso įvestį.
Šį nustatymą rasite parinktyje Perbraukimas , palieskite ir atsiliepimai> Palieskite ir laikykite tarpo klavišą .

14. Priverskite klaviatūrą kalbėti viską, ką įvesite
„Samsung Keyboard“ siūlo tikrai naudingą pritaikymo neįgaliesiems nustatymą, kuris privers jūsų klaviatūrą kalbėti arba kalbėti, kad ir ką darytumėte klaviatūra. Galite tinkinti, ar norite, kad klaviatūra pasakytų kiekvieną simbolį, žodį ar abu. Jūs netgi galite įjungti arba išjungti nustatymą, dėl kurio klaviatūra nuskaito ištrintus simbolius.
Skiltyje „Samsung“ klaviatūros nustatymai bakstelėkite Braukite, palieskite ir atsiliepimai, o tada kalbėkite klaviatūros įvestį garsiai. Įjunkite nustatymą ir pritaikykite jį pagal savo pageidavimus.

15. Išsaugokite ekrano kopijas mainų srityje
„Samsung“ klaviatūros iškarpinėje pagal numatytuosius nustatymus saugomas tik tekstas ir vaizdai. Tačiau netgi galite išsaugoti ekrano kopijas iškarpinėse, įjungę nustatymą, vadinamą Išsaugoti ekrano kopijas iškarpinėje, esantį „Samsung“ klaviatūros nustatymuose.

16. Ištraukite tekstą iš fizinių objektų realiuoju laiku ir įterpkite jį į spausdinimo sritį
Įsivaizduokite taip: jūs skaitote knygą ir jums patinka kai kurios joje parašytos eilutės. Dabar norite jais dalytis su kuo nors teksto formatu. Užuot fotografuodami ir naudodami teksto ištraukimo funkciją , tereikia naudoti „Samsung“ klaviatūros ištraukimo funkciją ir visa kita padarys ji.
Ilgai paspauskite bet kurią spausdinimo sritį ir meniu pasirinkite Ištraukti tekstą . Arba bakstelėkite piktogramą T klaviatūros įrankių juostoje. Pasirodys fotoaparato vaizdo ieškiklis. Nukreipkite jį į tekstą ir klaviatūra automatiškai įklijuos ištrauktą tekstą į spausdinimo laukelį.

17. „Samsung“ klaviatūroje įgalinkite trečiųjų šalių programas
Jei norite patobulinti Samsung klaviatūros funkcionalumą, klaviatūros nustatymuose galite įjungti palaikomas trečiųjų šalių paslaugas. Tai apima tokias paslaugas kaip Grammarly, Google Translation, Giphy, Tenor, Bitmoji ir kt.
„Samsung“ klaviatūros nustatymuose bakstelėkite Pasirinkti trečiosios šalies turinį, kurį norite naudoti , ir įjunkite pageidaujamą paslaugą.

Premija: naudokite dirbtinį intelektą „Samsung“ klaviatūroje (tik „Samsung S24“ serija)
AI padarė revoliuciją pasaulyje. Jis yra visur ir dabar netgi jūsų klaviatūroje. Naujausia „Samsung S24“ serija siūlo dirbtinio intelekto funkcijas tiesiog „Samsung“ klaviatūroje. Viskas, ką jums reikia padaryti, tai paspausti AI mygtuką klaviatūroje, kad pasiektumėte specialias funkcijas. Tai apima:
- Pokalbių vertimas (tik susirašinėjimo programoms): išvers tekstas realiuoju laiku neišeinant iš klaviatūros programos.
- Rašymo stilius: pakeiskite teksto rašymo stilių ir konvertuokite jį į skirtingus stilius.
- Rašyba ir gramatika : patikrins teksto rašybos ir gramatikos klaidas.

DUK
1. Ar galite naudoti „GoodLock“ programą „Samsung“ klaviatūrai tinkinti?
Taip, galite naudoti „Samsung“ programą „GoodLock“ , kad tinkintumėte visus klaviatūros aspektus. Naudodami GoodLock programėlės Keys Café modulį galite sukurti visiškai naują klaviatūrą. Žinokite, kaip pakeisti klaviatūros temą naudojant GoodLock.
2. Ar „Samsung“ klaviatūra palaiko rašymą balsu?
Taip. Norėdami ją naudoti, įrankių juostoje bakstelėkite balso įvesties parinktį. Norėdami pakeisti jo nustatymus, klaviatūros nustatymuose bakstelėkite Balso įvestis.
Laikas rašyti
Tai buvo keletas naudingų „Samsung“ klaviatūros nustatymų. Jei nesate patenkinti klaviatūra, peržiūrėkite kitas puikias savo „Samsung“ telefono klaviatūras .


Parašykite komentarą