
„Facebook“ pristatė specialų skyrių, skirtą vaizdo įrašams žiūrėti, todėl galite lengvai naršyti ir mėgautis mėgstamais vaizdo įrašais. Be to, jūsų „Facebook“ naujienų kanale yra vaizdo įrašų, kuriais dalijasi draugai ir viešosios paskyros, praturtindami jūsų žiūrėjimo patirtį.
Nors „Facebook“ yra puiki vaizdo įrašų naudojimo platforma, vartotojai retkarčiais susiduria su atkūrimo problemomis. Pastaruoju metu daugelis „Google Chrome“ naudotojų pranešė, kad grodami „Facebook“ vaizdo įrašus jie negirdi jokio garso.
Kaip pataisyti „Facebook“ vaizdo įrašų be garso „Google Chrome“.
„Google Chrome“ naudotojai pažymėjo, kad „Facebook“ vaizdo įrašai gali būti pradėti leisti be jokio garso. Jei susiduriate su šia problema, skaitykite toliau ir ieškokite veiksmingų sprendimų. Žemiau sudarėme keletą geriausių būdų, kaip išspręsti „Facebook“ vaizdo įrašų be garso problemą naudojant „Google Chrome“ naršyklę.
1. Įsitikinkite, kad jūsų telefonas / kompiuteris nėra išjungtas
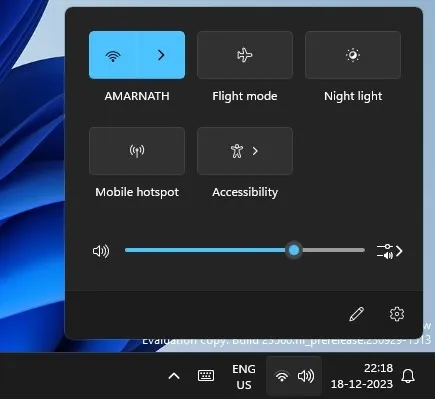
Pirmas žingsnis yra patikrinti, ar jūsų įrenginys yra nutildytas. Jei jūsų telefonas ar kompiuteris nutildytas, garsas nebus girdimas.
Prieš pradėdami trikčių šalinimą, patikrinkite įrenginio garso nustatymą. Jei nutildytas, įjunkite jį ir bandykite dar kartą paleisti „Facebook“ vaizdo įrašą.
2. Įjunkite „Facebook“ vaizdo įrašo garsą
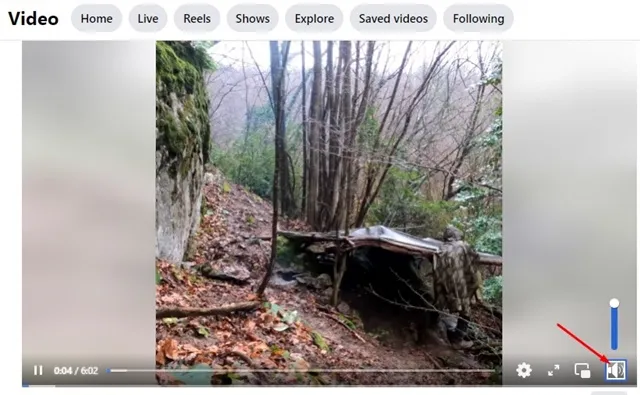
Kai pirmą kartą paleidžiate „Facebook“ vaizdo įrašą, jis dažnai paleidžiamas nutildytas dėl numatytųjų nustatymų.
Norėdami išgirsti bet kokį garsą, turėsite įjungti vaizdo įrašo garsą. Vaizdo įrašų grotuvo sąsajoje ieškokite garso piktogramos su kryželiu, nurodančios, kad vaizdo įrašas nutildytas.
Bakstelėkite garso piktogramą, kad įjungtumėte vaizdo įrašo garsą ir galėsite mėgautis garsu kartu su žiūrėjimo patirtimi.
3. Patikrinkite, ar jūsų naršyklė išjungta
Kaip ir jūsų įrenginys bei „Facebook“ vaizdo įrašas, svarbu įsitikinti, kad jūsų žiniatinklio naršyklė nėra nutildyta.
Norėdami patikrinti, ar naršyklė nutildyta, sistemos dėkle spustelėkite piktogramą Garsas .
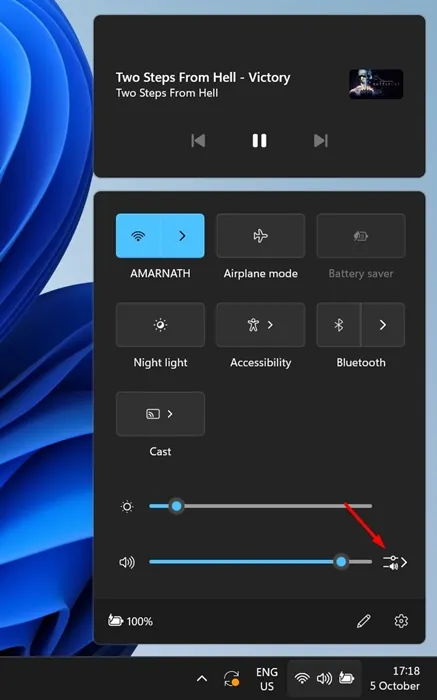
Tada pasirinkite garsumo maišytuvo piktogramą, rodomą toliau esančioje ekrano kopijoje.
Įsitikinkite, kad garsumo slankiklis šalia Chrome yra nustatytas kaip didžiausias garsumo maišytuve.
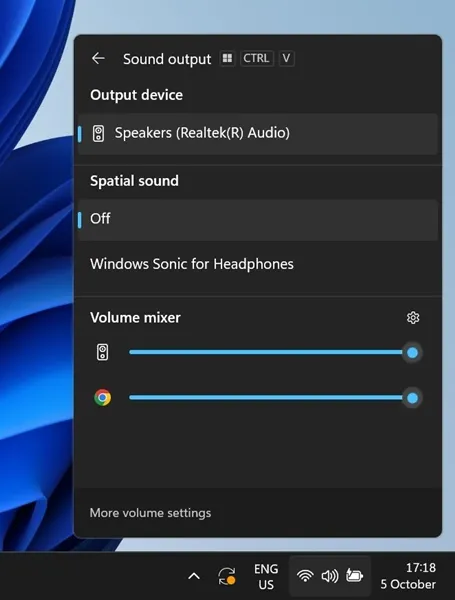
4. Pabandykite paleisti kitą vaizdo įrašą „Facebook“.
Jei konkretaus „Facebook“ vaizdo įrašo metu nepastebite garso, gali būti, kad tame vaizdo įraše nėra garso. Norėdami patvirtinti, pabandykite paleisti kitą vaizdo įrašą iš „Facebook“ sklaidos kanalo arba skilties „Žiūrėti“.
Patikrinkite, ar kituose vaizdo įrašuose yra garso. Jei taip, tai rodo, kad ankstesniame vaizdo įraše tiesiog nebuvo garso.
5. Iš naujo paleiskite įrenginį
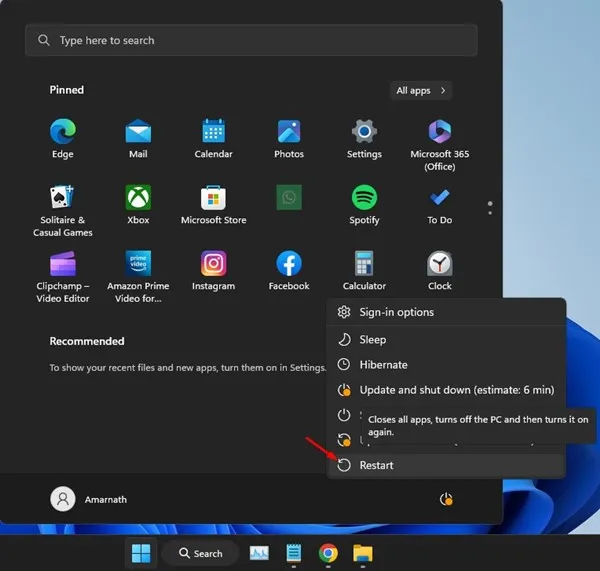
Jei išbandėte visus aukščiau paminėtus sprendimus ir vis tiek „Facebook“ vaizdo įrašuose nėra garso, gali reikėti iš naujo paleisti įrenginį.
Kartais foninė programinė įranga gali prieštarauti garso tvarkyklėms ir „Google Chrome“, todėl gali kilti garso problemų.
Iš naujo paleidus įrenginį, nesvarbu, ar tai telefonas, ar kompiuteris, tokias problemas galima veiksmingai išspręsti.
6. Patikrinkite, ar nėra prijungtų „Bluetooth“ įrenginių
Šiuolaikinės „Bluetooth“ ausinės dažnai automatiškai prisijungia prie tokių įrenginių kaip nešiojamieji kompiuteriai ar išmanieji telefonai. Jei nešiojamasis kompiuteris arba telefonas yra susietas su „Bluetooth“ įrenginiu, „Facebook“ vaizdo įrašų garso išvestis bus perduodama per tą įrenginį, o ne į įrenginio įtaisytuosius garsiakalbius.
Norėdami išspręsti „Facebook“ vaizdo įrašų be garso problemą „Google Chrome“, įsitikinkite, kad prie jūsų įrenginio neprijungtos jokios „Bluetooth“ ausinės.
7. Priverstinai sustabdyti „Google Chrome“ programą
Jei naudojant „Google Chrome“ programą mobiliajame įrenginyje kyla garso problemų su „Facebook“, pabandykite priverstinai sustabdyti programą.
Priverstinis „Google Chrome“ sustabdymas gali pašalinti visas klaidas ar trikdžius, galinčius turėti įtakos garso išvesties „Android“ įrenginiuose.
1. Paspauskite Google Chrome piktogramą pagrindiniame ekrane, tada pasirinkite Programos informacija .
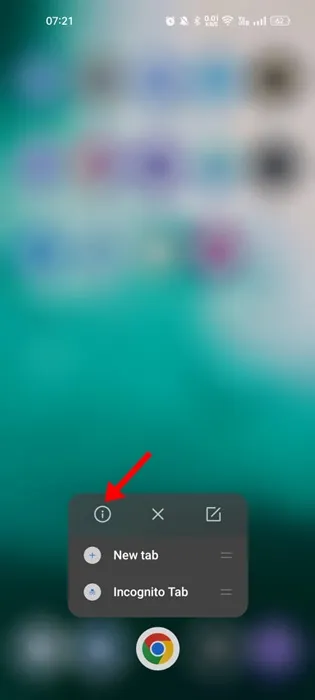
2. Programos informacijos ekrane bakstelėkite mygtuką Force Stop .
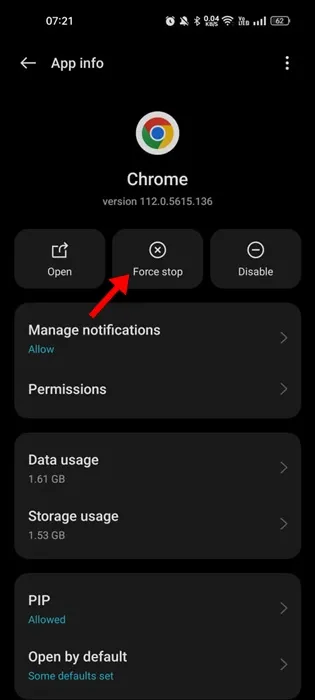
Taip bus nutraukta „Google Chrome“ programa. Tai atlikę iš naujo atidarykite „Google Chrome“ ir patikrinkite, ar galite žiūrėti „Facebook“ vaizdo įrašus su garsu.
8. Atnaujinkite „Google Chrome“.
Reguliarus programų, įskaitant „Google Chrome“, atnaujinimas yra gera saugumo praktika. Naršyklės atnaujinimo užtikrinimas padidina stabilumą ir įdiegia naujas funkcijas.
Daugelis vartotojų pastebėjo, kad „Google Chrome“ atnaujinimas išsprendė „Facebook“ vaizdo įrašų garso nebuvimo problemą, todėl verta pabandyti ir tai.
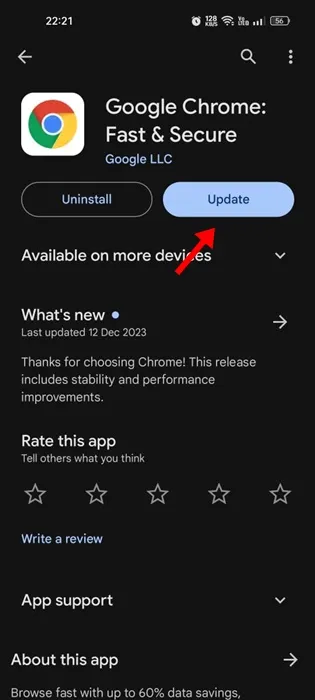
Atidarykite „Google Play“ parduotuvę arba „Apple App Store“ savo „Android“ įrenginyje arba „iPhone“, kad įdiegtumėte visus laukiančius „Google Chrome“ naujinius .
Dėl pasenusių arba sugadintų talpyklos duomenų „Facebook“ vaizdo įrašuose gali nebūti garso. Išvalius šią talpyklą „Google Chrome“ gali būti paraginta ją atkurti. Štai kaip tai padaryti:
„Android“.
Išvalyti „Google Chrome“ talpyklą „Android“ įrenginyje yra paprasta; tiesiog atlikite šiuos veiksmus:
1. „Android“ įrenginyje atidarykite „Google Chrome“ naršyklę.
2. Bakstelėkite tris taškus ir pasirinkite Nustatymai .
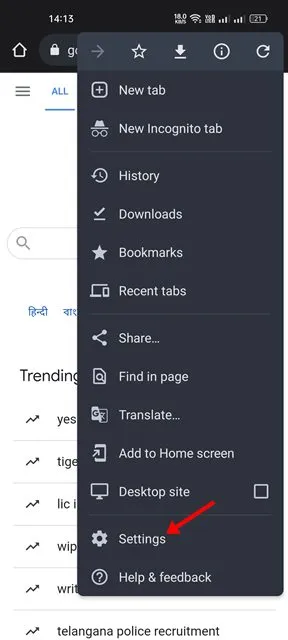
3. Slinkite žemyn skiltyje Nustatymai ir pasirinkite Privatumas ir sauga .
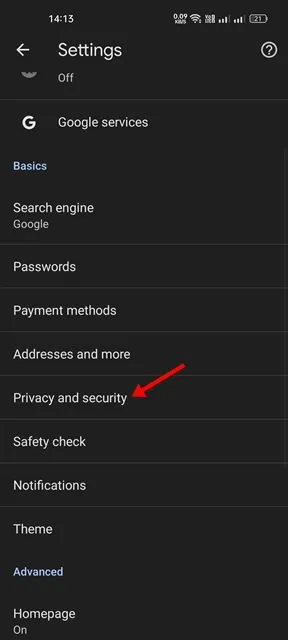
4. Privatumo ekrane bakstelėkite Išvalyti naršymo duomenis .
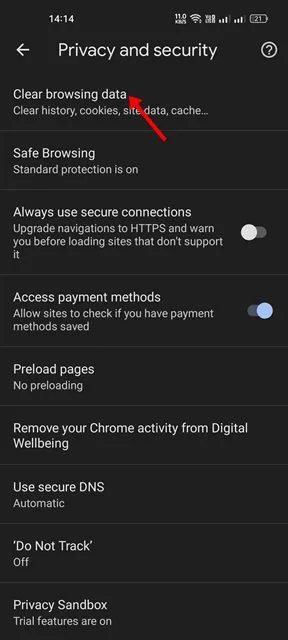
5. Kaip laiko intervalą pasirinkite „Visas laikas“, tada pažymėkite naršymo istorijos ir talpyklos vaizdų bei failų laukelius.
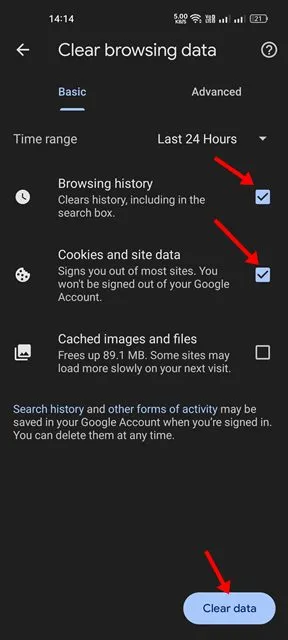
6. Galiausiai bakstelėkite mygtuką Išvalyti duomenis .
Taip galite išvalyti „Google Chrome“ talpyklą „Android“ įrenginyje.
Darbalaukyje
Jei „Facebook“ vaizdo įrašuose, naudodami „Google Chrome“ darbalaukyje, negirdite garso, atlikite šiuos veiksmus, kad išvalytumėte naršyklės talpyklą:
1. Atidarykite „Google Chrome“ ir spustelėkite tris taškus viršutiniame dešiniajame kampe.
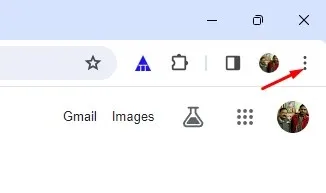
2. Meniu pasirinkite Išvalyti naršymo duomenis .
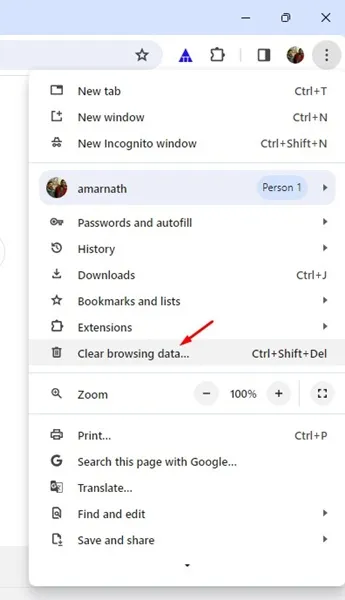
3. Kaip laiko intervalą pasirinkite „Visas laikas“, pažymėkite Slapukai ir kiti svetainės duomenys bei Talpykloje saugomi vaizdai ir failai .
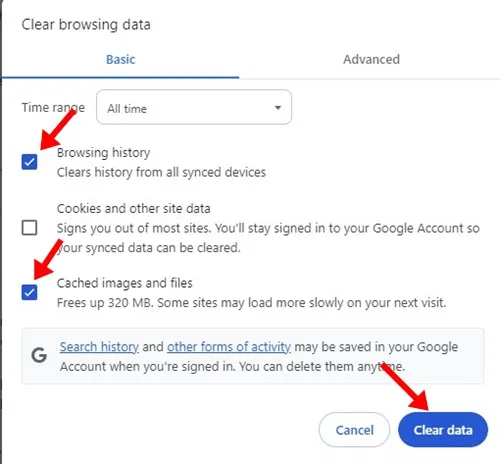
4. Spustelėkite mygtuką Išvalyti duomenis .
Tai iš karto išvalys „Google Chrome“ talpyklą darbalaukyje.
10. Iš naujo įdiekite „Google Chrome“ naršyklę
Jei „Google Chrome“ išlieka problema, kai „Facebook“ vaizdo įrašuose nėra garso, paskutinė išeitis yra iš naujo įdiegti naršyklę.
Šis veiksmas dažnai išsprendžia įvairias su naršykle susijusias problemas. Tiesiog pašalinkite „Google Chrome“ naršyklę iš įrenginio, kuriame kilo problema, ir įdiekite iš naujo.
Iš naujo įdiegę prisijunkite prie „Facebook“ paskyros, įjunkite vaizdo įrašų garsą ir mėgaukitės žiūrėjimu su garsu.
Tai yra keletas efektyviausių būdų, kaip išspręsti „Facebook“ vaizdo įrašų be garso problemą naudojant „Google Chrome“. Pasidalykite savo patirtimi su mumis – ar šie sprendimai jums padėjo? Jei turite daugiau klausimų, nedvejodami klauskite toliau pateiktose pastabose.




Parašykite komentarą